tutorial install debian 10 di virtualbox – Bermimpi menjelajahi dunia Linux? Debian 10, dengan stabilitasnya yang teruji, siap menjadi teman setia Anda! Namun, sebelum berpetualang, ada baiknya Anda mencoba Debian 10 di VirtualBox terlebih dahulu. VirtualBox, seperti sebuah kotak ajaib, memungkinkan Anda untuk merasakan Debian 10 tanpa perlu menginstalnya secara langsung di komputer Anda. Bayangkan, Anda bisa merasakan sensasi Linux tanpa risiko!
Tutorial ini akan memandu Anda, langkah demi langkah, untuk menginstal Debian 10 di VirtualBox. Mulai dari persiapan hingga konfigurasi awal, semua akan dijelaskan secara detail. Siap untuk memulai petualangan di dunia Linux? Yuk, ikuti panduan ini dan rasakan sendiri kemudahan dan fleksibilitas Debian 10!
Memulai Petualangan Debian 10 di VirtualBox: Tutorial Install Debian 10 Di Virtualbox
Selamat datang di dunia Debian 10! Panduan ini akan membimbing Anda melalui langkah-langkah instalasi Debian 10 pada VirtualBox, sebuah platform virtualisasi yang memungkinkan Anda menjalankan sistem operasi lain di dalam sistem operasi Anda sendiri. Dengan menggunakan VirtualBox, Anda dapat menjelajahi Debian 10 tanpa perlu menginstalnya langsung pada komputer Anda.
Persiapan Instalasi
Sebelum Anda memulai instalasi, ada beberapa langkah persiapan yang perlu Anda lakukan untuk memastikan proses instalasi berjalan lancar. Langkah-langkah ini akan membantu Anda menghindari masalah yang mungkin muncul selama proses instalasi.
Persyaratan Sistem
Untuk menjalankan Debian 10 di VirtualBox, Anda memerlukan komputer yang memenuhi persyaratan sistem berikut:
- Prosesor: Intel atau AMD dengan dukungan virtualisasi
- Memori: Minimal 2 GB RAM, direkomendasikan 4 GB RAM atau lebih
- Ruang Disk: Minimal 10 GB ruang kosong pada hard disk
- VirtualBox: Versi 5.2 atau yang lebih baru
- Gambar ISO Debian 10: Unduh dari situs web resmi Debian
Kompatibilitas VirtualBox
Berikut tabel yang merangkum versi VirtualBox yang kompatibel dengan Debian 10:
Versi VirtualBox | Kompatibilitas |
|---|---|
5.2 dan yang lebih baru | Kompatibel |
5.0 dan 5.1 | Mungkin kompatibel, tetapi mungkin mengalami masalah |
4.x dan yang lebih lama | Tidak kompatibel |
Membuat Virtual Machine
Setelah Anda memiliki semua persyaratan yang diperlukan, Anda dapat memulai membuat virtual machine baru di VirtualBox. Berikut langkah-langkah yang perlu Anda ikuti:
Langkah-langkah Membuat Virtual Machine
- Buka aplikasi VirtualBox.
- Klik tombol “New” untuk membuat virtual machine baru.
- Berikan nama untuk virtual machine Anda, misalnya “Debian 10”.
- Pilih jenis sistem operasi “Linux” dan versi “Debian (64-bit)” atau “Debian (32-bit)” sesuai dengan gambar ISO Debian 10 yang Anda miliki.
- Tetapkan jumlah memori yang akan dialokasikan untuk virtual machine. Rekomendasi adalah 2 GB atau lebih, tergantung pada sumber daya komputer Anda.
- Pilih “Create virtual hard disk now” dan klik “Create”.
- Pilih jenis hard disk “VDI (VirtualBox Disk Image)” dan klik “Create”.
- Pilih “Dynamically allocated” untuk memungkinkan hard disk tumbuh secara bertahap saat diperlukan, dan klik “Create”.
- Tetapkan ukuran hard disk yang diinginkan. Minimal 10 GB direkomendasikan. Klik “Create”.
Konfigurasi Virtual Machine
Setelah virtual machine dibuat, Anda perlu mengonfigurasi pengaturan tambahan untuk memastikan Debian 10 dapat berjalan dengan baik. Berikut contoh konfigurasi yang optimal:
- Memori: Alokasikan minimal 2 GB RAM untuk virtual machine. Jika Anda memiliki RAM yang lebih banyak, Anda dapat meningkatkan alokasi memori untuk meningkatkan performa Debian 10.
- Hard Disk: Ukuran hard disk minimal 10 GB, tetapi Anda dapat memilih ukuran yang lebih besar jika diperlukan. Pastikan hard disk dikonfigurasi sebagai “Dynamically allocated” agar dapat tumbuh secara bertahap saat diperlukan.
- Jaringan: Anda dapat memilih pengaturan jaringan yang sesuai dengan kebutuhan Anda. Untuk akses internet, Anda dapat memilih “Bridged Network” untuk mengizinkan virtual machine menggunakan koneksi internet yang sama dengan komputer host Anda. Anda juga dapat memilih “NAT Network” untuk mengizinkan akses internet terbatas ke virtual machine.
Memulai Instalasi Debian 10, Tutorial install debian 10 di virtualbox
Setelah virtual machine dikonfigurasi, Anda dapat memulai instalasi Debian 10. Berikut langkah-langkah yang perlu Anda ikuti:
Langkah-langkah Memulai Instalasi
- Pilih virtual machine Debian 10 yang baru Anda buat dan klik tombol “Start”.
- Pada jendela “VirtualBox Manager”, klik tombol “Settings”.
- Pilih “Storage” dari menu sebelah kiri.
- Klik ikon “Empty” di bawah “Storage Devices”.
- Klik tombol “Choose existing disk” dan arahkan ke lokasi gambar ISO Debian 10 yang Anda unduh.
- Klik “OK” untuk menyimpan pengaturan.
- Kembali ke jendela “VirtualBox Manager” dan klik tombol “Start” untuk memulai virtual machine.
- Layar boot Debian 10 akan muncul. Pilih bahasa yang ingin Anda gunakan untuk instalasi. Anda dapat menggunakan tabel di bawah ini untuk melihat pilihan bahasa dan keyboard yang tersedia.
Pilihan Bahasa dan Keyboard
Bahasa | Keyboard |
|---|---|
Bahasa Indonesia | Indonesia (Bahasa Indonesia) |
Bahasa Inggris | US English |
Bahasa Jerman | German |
Bahasa Prancis | French |
Bahasa Spanyol | Spanish |
Konfigurasi Awal
Setelah memilih bahasa dan keyboard, Anda akan memasuki proses instalasi. Pada tahap ini, Anda perlu melakukan konfigurasi awal, termasuk memilih partisi, sistem file, dan mengatur akun pengguna.
Langkah-langkah Konfigurasi Awal
- Memilih Partisi: Pilih skema partisi yang Anda inginkan. Untuk instalasi sederhana, Anda dapat memilih “Guided – use entire disk”. Jika Anda ingin mengatur partisi secara manual, Anda dapat memilih “Manual”.
- Sistem File: Pilih sistem file yang ingin Anda gunakan. Untuk Debian 10, direkomendasikan untuk menggunakan sistem file ext4. Anda juga dapat memilih sistem file lain seperti ext3 atau XFS.
- Akun Pengguna: Masukkan nama pengguna dan kata sandi untuk akun administrator. Pastikan kata sandi yang Anda pilih kuat dan mudah diingat.
Contoh Konfigurasi Partisi
Berikut contoh konfigurasi partisi yang optimal untuk Debian 10:
- / (root): Partisi utama untuk sistem operasi dan aplikasi. Alokasikan minimal 10 GB ruang disk.
- /home: Partisi untuk menyimpan data pengguna seperti dokumen, musik, dan gambar. Alokasikan ruang disk sesuai kebutuhan.
- /boot: Partisi untuk menyimpan file boot. Alokasikan minimal 500 MB ruang disk.
- /swap: Partisi untuk swap space. Alokasikan minimal 2 GB ruang disk.
Instalasi Paket dan Aplikasi

Setelah instalasi Debian 10 selesai, Anda dapat mengupdate dan mengupgrade sistem, serta menginstal aplikasi dan paket yang Anda butuhkan.
Langkah-langkah Instalasi Paket dan Aplikasi
- Update dan Upgrade: Setelah instalasi selesai, buka terminal dan jalankan perintah berikut untuk mengupdate dan mengupgrade sistem:
- Menginstal Aplikasi: Untuk menginstal aplikasi, gunakan perintah apt-get. Misalnya, untuk menginstal editor teks nano, jalankan perintah berikut:
- Konfigurasi Lingkungan Desktop: Jika Anda ingin menggunakan lingkungan desktop seperti GNOME, KDE, atau Xfce, Anda perlu menginstalnya terlebih dahulu. Misalnya, untuk menginstal GNOME, jalankan perintah berikut:
sudo apt update
sudo apt upgrade
sudo apt-get install nano
sudo apt-get install gnome-session
Pengaturan Jaringan

Setelah Debian 10 terinstal, Anda perlu mengkonfigurasi koneksi internet agar dapat mengakses internet dan mengunduh aplikasi dari repositori Debian.
Langkah-langkah Pengaturan Jaringan
- Koneksi Kabel: Jika Anda menggunakan koneksi kabel, Anda biasanya tidak perlu melakukan konfigurasi tambahan. Debian 10 biasanya dapat mendeteksi koneksi kabel secara otomatis.
- Koneksi Wi-Fi: Untuk koneksi Wi-Fi, Anda perlu mengonfigurasi pengaturan jaringan. Buka “Network Manager” dan pilih jaringan Wi-Fi yang ingin Anda hubungkan. Masukkan kata sandi jika diperlukan.
- Akses Internet: Setelah terhubung ke internet, Anda dapat mengunduh aplikasi dari repositori Debian. Gunakan perintah apt-get untuk menginstal aplikasi yang Anda inginkan. Misalnya, untuk menginstal browser web Firefox, jalankan perintah berikut:
sudo apt-get install firefox
Penggunaan Debian 10
Setelah instalasi dan konfigurasi selesai, Anda dapat mulai menggunakan Debian 10. Debian 10 menawarkan berbagai aplikasi dan fitur yang dapat Anda gunakan untuk berbagai keperluan.
Aplikasi dan Fitur Dasar
- Terminal: Terminal adalah antarmuka baris perintah yang memungkinkan Anda menjalankan perintah dan mengelola sistem. Anda dapat membuka terminal dengan menekan tombol Ctrl+Alt+T.
- File Manager: File manager memungkinkan Anda untuk menjelajahi sistem file, mengelola file, dan folder. Debian 10 menggunakan file manager Nautilus secara default.
- Web Browser: Debian 10 menggunakan browser web Firefox secara default. Anda dapat menggunakan Firefox untuk menjelajahi internet, mengakses situs web, dan mengunduh aplikasi.
- Text Editor: Debian 10 menggunakan editor teks Gedit secara default. Anda dapat menggunakan Gedit untuk mengedit file teks, kode sumber, dan dokumen.
Contoh Penggunaan Terminal
Berikut contoh penggunaan terminal di Debian 10:
- Menampilkan direktori kerja saat ini:
- Membuat direktori baru:
- Memindahkan file:
pwd
mkdir my_directory
mv file.txt new_directory
Penggunaan Desktop Environment
Jika Anda menggunakan lingkungan desktop seperti GNOME, KDE, atau Xfce, Anda dapat menggunakan aplikasi yang tersedia di desktop environment tersebut. Misalnya, di GNOME, Anda dapat menemukan aplikasi seperti:
- GNOME Shell: Antarmuka desktop GNOME.
- GNOME Software: Aplikasi untuk menginstal dan mengelola aplikasi.
- GNOME Files: File manager GNOME.
- GNOME Terminal: Terminal GNOME.
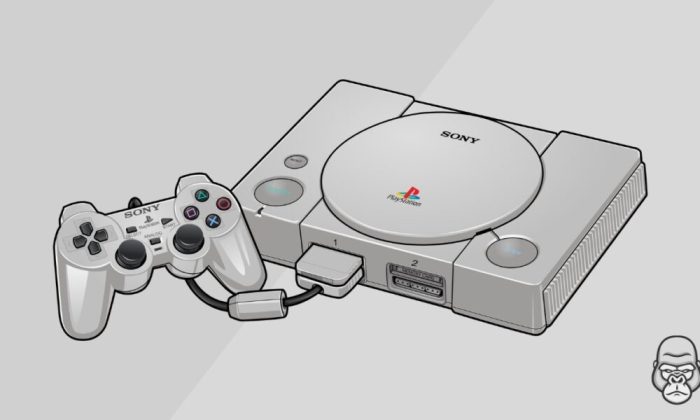





Tutorial Install Debian 10 di VirtualBox: Panduan Lengkap untuk Pemula