tutorial instal win 10 – Bosan dengan sistem operasi lama yang lemot dan penuh masalah? Ingin merasakan pengalaman komputer yang lebih lancar, modern, dan aman? Maka, menginstal Windows 10 adalah jawabannya! Tutorial ini akan memandu Anda langkah demi langkah, dari persiapan hingga pengaturan akhir, untuk mendapatkan Windows 10 yang siap digunakan.
Tidak perlu khawatir jika Anda belum pernah menginstal sistem operasi sebelumnya, karena panduan ini dirancang untuk semua orang, baik pemula maupun pengguna berpengalaman. Dengan penjelasan yang mudah dipahami dan gambar yang detail, Anda akan dapat menginstal Windows 10 dengan mudah dan percaya diri.
Memasuki Dunia Windows 10: Panduan Lengkap Instalasi dan Konfigurasi: Tutorial Instal Win 10
Windows 10, sistem operasi terbaru dari Microsoft, telah menjadi pilihan utama bagi pengguna komputer di seluruh dunia. Dengan fitur-fitur canggih dan antarmuka yang intuitif, Windows 10 menawarkan pengalaman komputasi yang lancar dan efisien. Bagi Anda yang ingin beralih ke Windows 10 atau menginstalnya di komputer baru, panduan lengkap ini akan memandu Anda melalui proses instalasi, konfigurasi, dan personalisasi.
Persiapan Instalasi, Tutorial instal win 10
Sebelum memulai instalasi Windows 10, pastikan Anda memenuhi persyaratan sistem dan memiliki perangkat keras yang kompatibel. Berikut adalah panduan lengkap untuk mempersiapkan instalasi Windows 10:
Persyaratan Sistem
- Prosesor: 1 gigahertz (GHz) atau lebih cepat
- RAM: 1 gigabyte (GB) untuk edisi 32-bit atau 2 GB untuk edisi 64-bit
- Ruang penyimpanan: 16 GB untuk edisi 32-bit atau 20 GB untuk edisi 64-bit
- kartu grafis: Perangkat yang kompatibel dengan DirectX 9 atau yang lebih baru dengan driver WDDM 1.0
- Layar: 800 x 600
- Akses internet: Diperlukan untuk beberapa fitur dan untuk mengaktifkan Windows
Perangkat Keras Kompatibel
Windows 10 kompatibel dengan berbagai macam perangkat keras, termasuk komputer desktop, laptop, tablet, dan perangkat 2-in-1. Untuk memastikan kompatibilitas, periksa spesifikasi perangkat keras Anda dan bandingkan dengan persyaratan sistem Windows 10. Anda juga dapat mengunjungi situs web produsen perangkat keras untuk informasi lebih lanjut tentang kompatibilitas.
Versi Windows 10 dan Fiturnya
Versi Windows 10 | Fitur Utama |
|---|---|
Windows 10 Home | Versi dasar Windows 10 dengan fitur-fitur standar seperti Cortana, Microsoft Edge, dan Windows Store. |
Windows 10 Pro | Menawarkan fitur tambahan untuk bisnis dan profesional, termasuk dukungan BitLocker, Hyper-V, dan Remote Desktop. |
Windows 10 Enterprise | Versi khusus untuk organisasi besar, dengan fitur keamanan dan manajemen tingkat lanjut. |
Windows 10 Education | Didesain untuk lembaga pendidikan, dengan fitur-fitur yang mendukung lingkungan belajar. |
Membuat Bootable USB Drive atau DVD
Untuk menginstal Windows 10, Anda memerlukan bootable USB drive atau DVD. Berikut adalah langkah-langkah untuk membuat bootable USB drive:
- Unduh file ISO Windows 10 dari situs web Microsoft.
- Hubungkan USB drive ke komputer Anda. Pastikan USB drive memiliki kapasitas minimal 8 GB.
- Buka command prompt dengan hak administrator.
- Ketik perintah berikut dan tekan Enter:
diskpart - Ketik perintah berikut dan tekan Enter:
list disk - Identifikasi nomor disk USB drive Anda. Misalnya, jika USB drive Anda adalah Disk 1, ketik perintah berikut dan tekan Enter:
select disk 1 - Ketik perintah berikut dan tekan Enter:
clean - Ketik perintah berikut dan tekan Enter:
create partition primary - Ketik perintah berikut dan tekan Enter:
select partition 1 - Ketik perintah berikut dan tekan Enter:
active - Ketik perintah berikut dan tekan Enter:
format fs=ntfs quick - Ketik perintah berikut dan tekan Enter:
assign - Ketik perintah berikut dan tekan Enter:
exit - Buka file ISO Windows 10 dan klik kanan pada file setup.exe. Pilih “Open with” dan pilih “Windows Explorer”.
- Salin semua file dari folder ISO ke USB drive.
- Sekarang USB drive Anda siap untuk menginstal Windows 10.
Proses Instalasi
Setelah persiapan selesai, Anda dapat memulai proses instalasi Windows 10. Berikut adalah langkah-langkah detail untuk menginstal Windows 10 dari USB drive atau DVD:
- Masukkan USB drive atau DVD ke komputer Anda. Nyalakan komputer dan tekan tombol boot (biasanya F12 atau F10) untuk masuk ke menu boot.
- Pilih USB drive atau DVD sebagai perangkat boot.
- Tunggu hingga Windows 10 mulai memuat.
- Pilih bahasa, waktu, dan tata letak keyboard yang Anda inginkan.
- Klik “Install Now”.
- Masukkan kunci produk Windows 10 Anda (jika Anda memiliki kunci produk). Jika Anda tidak memiliki kunci produk, Anda dapat memilih “I don’t have a product key”.
- Pilih edisi Windows 10 yang ingin Anda instal.
- Baca dan setujui persyaratan lisensi Windows.
- Pilih jenis instalasi yang Anda inginkan. Untuk instalasi bersih, pilih “Custom: Install Windows only (advanced)”. Untuk upgrade, pilih “Upgrade: Install Windows and keep files, settings, and apps”.
- Pilih partisi tempat Anda ingin menginstal Windows 10. Anda dapat memilih untuk menginstal Windows 10 di partisi yang ada atau membuat partisi baru.
- Tunggu hingga Windows 10 selesai diinstal.
- Setelah instalasi selesai, Anda akan diminta untuk mengatur akun Microsoft Anda.
Tips dan Trik
- Pastikan komputer Anda terhubung ke internet selama proses instalasi untuk mengunduh pembaruan dan driver terbaru.
- Buat cadangan data penting Anda sebelum menginstal Windows 10.
- Jika Anda mengalami masalah selama proses instalasi, coba restart komputer Anda dan coba lagi.
Kode Kesalahan dan Solusi
Kode Kesalahan | Solusi |
|---|---|
0x80070057 | Pastikan Anda memiliki ruang disk yang cukup untuk menginstal Windows 10. |
0x80070003 | Pastikan USB drive atau DVD Anda dapat di-boot. |
0x8007025D | Pastikan Anda memiliki kunci produk Windows 10 yang valid. |
0x80070490 | Pastikan Anda memiliki koneksi internet yang stabil. |
Instalasi dari Dalam Windows yang Sudah Ada
Anda juga dapat menginstal Windows 10 dari dalam Windows yang sudah ada. Untuk melakukan ini, ikuti langkah-langkah berikut:
- Unduh file ISO Windows 10 dari situs web Microsoft.
- Buka file ISO dan klik kanan pada file setup.exe. Pilih “Open with” dan pilih “Windows Explorer”.
- Klik dua kali pada file setup.exe.
- Ikuti petunjuk di layar untuk menginstal Windows 10.
Konfigurasi Awal

Setelah Windows 10 terinstal, Anda perlu mengonfigurasinya agar sesuai dengan preferensi Anda. Berikut adalah panduan untuk konfigurasi awal Windows 10:
Mengaktifkan dan Mengonfigurasi Akun Microsoft
Akun Microsoft memungkinkan Anda untuk menyinkronkan pengaturan, aplikasi, dan data Anda di semua perangkat Anda. Untuk mengaktifkan akun Microsoft, ikuti langkah-langkah berikut:
- Masuk ke akun Microsoft Anda atau buat akun baru.
- Masukkan alamat email dan kata sandi Anda.
- Pilih pengaturan privasi yang Anda inginkan.
- Setelah Anda masuk, Anda akan dapat mengakses pengaturan dan data Anda di semua perangkat Anda.
Memilih Bahasa, Lokasi, dan Pengaturan Lainnya
Selama proses instalasi, Anda akan diminta untuk memilih bahasa, lokasi, dan pengaturan lainnya. Pastikan Anda memilih pengaturan yang sesuai dengan preferensi Anda.
Mengunduh dan Menginstal Driver Perangkat Keras
Setelah instalasi selesai, Anda mungkin perlu mengunduh dan menginstal driver Perangkat Keras untuk memastikan semua perangkat Anda berfungsi dengan baik. Anda dapat mengunduh driver dari situs web produsen perangkat keras Anda atau dari situs web Microsoft.
Menginstal Pembaruan Windows 10
Microsoft secara teratur merilis pembaruan untuk Windows 10 untuk memperbaiki bug, meningkatkan kinerja, dan menambahkan fitur baru. Untuk menginstal pembaruan Windows 10, ikuti langkah-langkah berikut:
- Buka Settings.
- Klik Update & Security.
- Klik Check for updates.
- Jika ada pembaruan yang tersedia, Windows 10 akan mengunduhnya dan menginstalnya secara otomatis.
Pengaturan dan Personalisasi
Windows 10 menawarkan berbagai opsi untuk menyesuaikan pengalaman Anda. Berikut adalah beberapa pengaturan dan personalisasi yang dapat Anda lakukan:
Mengubah Tema, Wallpaper, dan Pengaturan Lainnya
Anda dapat mengubah tema, wallpaper, dan pengaturan lainnya untuk mempersonalisasi desktop Windows 10 Anda. Untuk melakukan ini, ikuti langkah-langkah berikut:
- Klik kanan pada desktop dan pilih Personalize.
- Pilih tema, wallpaper, dan pengaturan lainnya yang Anda inginkan.
Menambahkan dan Mengelola Akun Pengguna
Anda dapat menambahkan dan mengelola akun pengguna di Windows 10. Untuk melakukan ini, ikuti langkah-langkah berikut:
- Buka Settings.
- Klik Accounts.
- Klik Family & other users.
- Pilih “Add someone else to this PC”.
- Ikuti petunjuk di layar untuk menambahkan akun pengguna baru.
Mengonfigurasi Pengaturan Privasi dan Keamanan
Windows 10 menyediakan berbagai pengaturan privasi dan keamanan untuk melindungi data Anda. Untuk mengonfigurasi pengaturan privasi dan keamanan, ikuti langkah-langkah berikut:
- Buka Settings.
- Klik Privacy.
- Pilih pengaturan privasi yang Anda inginkan.
Tips untuk Meningkatkan Kinerja dan Stabilitas Windows 10
- Pastikan Anda memiliki ruang disk yang cukup tersedia.
- Bersihkan disk Anda secara teratur.
- Perbarui driver perangkat keras Anda.
- Nonaktifkan program yang tidak perlu.
- Jalankan pemindaian malware secara teratur.
Pemulihan dan Solusi Masalah
Terkadang, Anda mungkin mengalami masalah dengan Windows 10. Berikut adalah beberapa cara untuk memulihkan dan mengatasi masalah yang mungkin terjadi:
Membuat Titik Pemulihan Sistem
Titik pemulihan sistem memungkinkan Anda untuk mengembalikan Windows 10 ke keadaan sebelumnya jika terjadi masalah. Untuk membuat titik pemulihan sistem, ikuti langkah-langkah berikut:
- Buka Control Panel.
- Klik System and Security.
- Klik System.
- Klik System Protection.
- Klik Create.
- Berikan nama untuk titik pemulihan Anda dan klik Create.
Melakukan Instalasi Ulang Windows 10
Jika Anda mengalami masalah yang tidak dapat diselesaikan, Anda dapat melakukan instalasi ulang Windows 10. Untuk melakukan ini, ikuti langkah-langkah berikut:
- Buat cadangan data penting Anda.
- Masukkan USB drive atau DVD yang berisi file instalasi Windows 10 ke komputer Anda.
- Nyalakan komputer dan tekan tombol boot (biasanya F12 atau F10) untuk masuk ke menu boot.
- Pilih USB drive atau DVD sebagai perangkat boot.
- Tunggu hingga Windows 10 mulai memuat.
- Pilih bahasa, waktu, dan tata letak keyboard yang Anda inginkan.
- Klik “Install Now”.
- Ikuti petunjuk di layar untuk menginstal ulang Windows 10.
Mengatasi Masalah Umum pada Windows 10
Berikut adalah beberapa masalah umum yang terjadi pada Windows 10 dan solusinya:
- Masalah koneksi internet: Pastikan Anda memiliki koneksi internet yang stabil. Periksa pengaturan jaringan Anda dan restart modem atau router Anda.
- Masalah kinerja: Bersihkan disk Anda secara teratur, nonaktifkan program yang tidak perlu, dan perbarui driver perangkat keras Anda.
- Masalah pembaruan Windows: Pastikan Anda memiliki ruang disk yang cukup tersedia. Jalankan pemecah masalah Pembaruan Windows atau restart komputer Anda.
Kode Kesalahan dan Solusi
Kode Kesalahan | Solusi |
|---|---|
0x80070002 | Pastikan Anda memiliki hak administrator. |
0x80070003 | Pastikan file instalasi Windows 10 tidak rusak. |
0x80070017 | Pastikan Anda memiliki ruang disk yang cukup tersedia. |
0x8007007B | Restart komputer Anda dan coba lagi. |
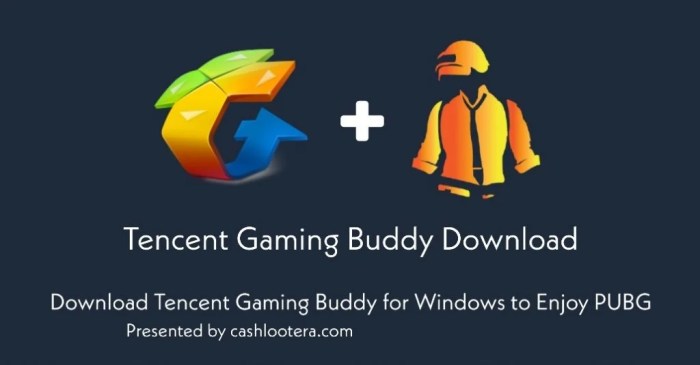



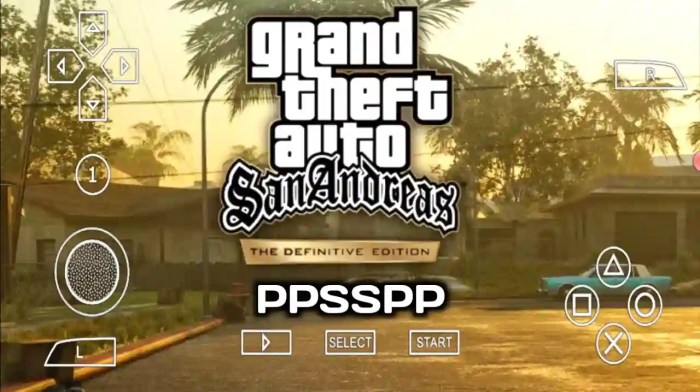

Tutorial Instalasi Windows 10: Panduan Lengkap untuk Pemula