Di era digital saat ini, printer menjadi perangkat penting untuk berbagai keperluan, mulai dari mencetak dokumen penting hingga mencetak foto kenangan. Namun, menginstal printer bisa menjadi tantangan bagi sebagian orang, terutama bagi pengguna pemula. tutorial instal printer ini hadir untuk memandu Anda melalui proses instalasi printer dengan mudah dan praktis, sehingga Anda dapat menikmati kemudahan mencetak dokumen kapan pun Anda butuhkan.
Panduan ini akan membawa Anda melalui langkah-langkah instalasi printer, mulai dari persiapan hingga pengaturan printer. Kami akan membahas secara detail setiap langkah, termasuk menghubungkan printer ke komputer, menginstal driver, dan mencetak dokumen uji. Dengan panduan ini, Anda akan siap untuk mencetak dokumen dengan printer baru Anda dalam waktu singkat.
Memasang Printer di Rumah, Mudah Kok!: Tutorial Instal Printer

Halo, sodara-sodara! Di zaman sekarang, printer udah jadi kebutuhan pokok, baik untuk keperluan kantor, kuliah, atau bahkan sekadar cetak foto. Nah, bagi yang baru beli printer, pasti bingung gimana cara memasangnya. Tenang aja, artikel ini akan memandu kamu langkah demi langkah, dari persiapan sampai printer siap dipake.
Perlengkapan dan Persiapan

Sebelum memulai instalasi, pastikan dulu semua perlengkapannya lengkap dan siap.
- Kabel USB: Kabel ini menghubungkan printer ke komputer, jadi pastikan kabelnya masih bagus dan sesuai dengan port yang ada di printer dan komputer.
- driver printer: Driver ini ibarat penerjemah bahasa antara printer dan komputer. Driver bisa didapat dari CD yang disertakan dalam paket pembelian printer, atau bisa juga diunduh dari website produsen.
- Koneksi Internet: Koneksi internet dibutuhkan untuk mengunduh driver printer dari website produsen, jika kamu tidak memiliki CD driver.
Berikut tabel yang merinci perlengkapan dan fungsinya dalam proses instalasi printer:
Perlengkapan | Fungsi |
|---|---|
Kabel USB | Menghubungkan printer ke komputer |
Driver Printer | Membuat printer dan komputer dapat berkomunikasi |
Koneksi Internet | Untuk mengunduh driver printer dari website produsen |
Menghubungkan Printer ke Komputer, Tutorial instal printer
Setelah semua perlengkapan siap, langkah selanjutnya adalah menghubungkan printer ke komputer.
- Pastikan printer dalam keadaan menyala.
- Pilih port USB yang tepat di komputer dan printer.
- Hubungkan satu ujung kabel USB ke port USB di printer dan ujung lainnya ke port USB di komputer.
Berikut ilustrasi cara menghubungkan kabel USB ke printer dan komputer:
[Ilustrasi cara menghubungkan kabel USB ke printer dan komputer]
Berikut tabel yang menunjukkan jenis koneksi printer dan cara menghubungkannya ke komputer:
Jenis Koneksi | Cara Menghubungkan |
|---|---|
USB | Hubungkan kabel USB ke port USB di printer dan komputer |
Wireless | Hubungkan printer ke jaringan WiFi yang sama dengan komputer |
Ethernet | Hubungkan kabel Ethernet ke port Ethernet di printer dan router |
Menginstal Driver Printer
Setelah printer terhubung ke komputer, langkah selanjutnya adalah menginstal driver printer.
Ada tiga cara untuk menginstal driver printer:
- Dari CD: Cara ini paling mudah, karena semua yang dibutuhkan sudah ada di CD. Masukkan CD ke drive komputer, lalu ikuti petunjuk yang muncul di layar.
- Dari Website Produsen: Jika tidak memiliki CD driver, kamu bisa mengunduh driver dari website produsen printer. Caranya, buka website produsen printer, cari model printer yang kamu miliki, dan unduh driver yang sesuai dengan sistem operasi komputer kamu.
- Dari Aplikasi: Beberapa produsen printer menyediakan aplikasi untuk menginstal driver printer. Aplikasi ini biasanya bisa diunduh dari website produsen atau dari toko aplikasi di komputer kamu.
Berikut langkah-langkah detail untuk menginstal driver printer dari CD:
- Masukkan CD driver ke drive komputer.
- Tunggu hingga aplikasi instalasi driver terbuka.
- Ikuti petunjuk yang muncul di layar.
- Pilih bahasa yang kamu inginkan.
- Pilih jenis instalasi yang kamu inginkan (instalasi lengkap atau instalasi khusus).
- Tunggu hingga proses instalasi selesai.
- Restart komputer.
Berikut langkah-langkah menginstal driver printer dari website produsen:
- Buka website produsen printer.
- Cari model printer yang kamu miliki.
- Unduh driver yang sesuai dengan sistem operasi komputer kamu.
- Jalankan file instalasi driver.
- Ikuti petunjuk yang muncul di layar.
- Tunggu hingga proses instalasi selesai.
- Restart komputer.
Mencetak Dokumen Uji

Setelah driver terinstal, langkah selanjutnya adalah mencetak dokumen uji untuk memastikan printer terinstal dengan benar.
Untuk mencetak dokumen uji, buka menu “Print” di aplikasi yang ingin kamu gunakan, lalu pilih printer yang baru saja kamu instal. Pilih opsi “Print Test Page” atau “Print a Test Page”.
Contoh dokumen uji yang dapat digunakan untuk menguji printer adalah:
- Halaman uji yang berisi informasi tentang printer, seperti model, serial number, dan versi driver.
- Gambar dengan berbagai warna dan pola.
- Teks dengan berbagai ukuran font dan jenis font.
Setelah dokumen uji dicetak, periksa hasil cetaknya. Pastikan semua warna tercetak dengan baik, teks terbaca dengan jelas, dan tidak ada kertas yang macet.
Jika terjadi kesalahan, seperti warna yang tidak sesuai, teks yang terpotong, atau kertas yang macet, periksa kembali koneksi kabel USB, pastikan driver terinstal dengan benar, dan coba restart komputer dan printer.
Mengatur Pengaturan Printer
Setelah printer terinstal dan dapat mencetak dengan baik, kamu bisa mengatur pengaturan printer sesuai dengan kebutuhan.
Berikut langkah-langkah detail untuk mengatur pengaturan printer di sistem operasi Windows:
- Buka menu “Start” dan klik “Settings”.
- Pilih “Devices” lalu klik “Printers & Scanners”.
- Klik kanan pada printer yang ingin kamu atur, lalu pilih “Printer Properties”.
- Di jendela “Printer Properties”, kamu bisa mengatur berbagai pengaturan, seperti:
Berikut tabel yang berisi daftar pengaturan printer dan penjelasannya:
Pengaturan | Penjelasan |
|---|---|
Jenis Kertas | Pilih jenis kertas yang akan digunakan, seperti kertas A4, kertas letter, atau kertas foto. |
Kualitas Cetak | Pilih kualitas cetak yang diinginkan, seperti draft, normal, atau high quality. |
Warna Cetak | Pilih warna cetak yang diinginkan, seperti hitam putih atau warna. |
Ukuran Kertas | Pilih ukuran kertas yang akan digunakan, seperti A4, letter, atau legal. |
Orientasi Cetak | Pilih orientasi cetak yang diinginkan, seperti portrait atau landscape. |


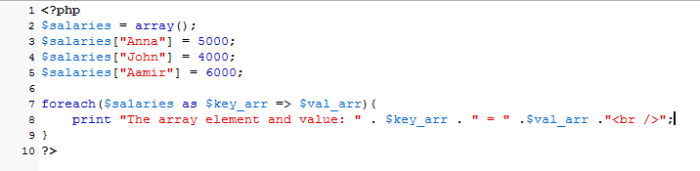
Tutorial Instal Printer: Panduan Lengkap untuk Pengguna Pemula