tutorial eclipse android bahasa indonesia – Bayangkan dunia di mana ide-ide brilianmu menjelma menjadi aplikasi Android yang canggih. Dengan Eclipse, gerbang menuju dunia pengembangan Android terbuka lebar, dan tutorial ini adalah peta jalanmu menuju kesuksesan. Ikuti langkah demi langkah, dari instalasi hingga implementasi fitur-fitur kompleks, dan saksikan mimpi-mimpi digitalmu menjadi kenyataan.
Tutorial ini akan membimbingmu melalui proses pengembangan aplikasi Android menggunakan Eclipse, mulai dari pengenalan dasar hingga penerapan konsep-konsep lanjutan. Pelajari cara menginstal dan mengkonfigurasi Eclipse, membuat proyek baru, mendesain antarmuka pengguna, menulis kode Java, dan menjalankan aplikasi di emulator atau perangkat fisik. Siap untuk memulai perjalananmu menjadi pengembang Android?
Pengenalan Eclipse untuk Pengembangan Android
Di tengah hiruk pikuk dunia aplikasi, Eclipse muncul sebagai sahabat setia para pengembang Android. Sebuah IDE (Integrated Development Environment) yang tangguh, ia menjembatani mimpi-mimpi kreatif menjadi aplikasi nyata.
Eclipse, layaknya sebuah studio seni, menyediakan alat-alat canggih untuk mengukir ide-ide menjadi karya aplikasi yang memikat. Ia menawarkan beragam fitur yang memudahkan pengembang dalam membangun, menguji, dan mendistribusikan Aplikasi Android.
Apa Itu Eclipse dan Fungsinya?
Eclipse adalah sebuah IDE yang dirancang khusus untuk pengembangan aplikasi Android. Ia menyediakan lingkungan terpadu yang lengkap, mulai dari editor kode, debugger, hingga Emulator Android. Dengan Eclipse, pengembang dapat dengan mudah menulis, mengedit, dan men-debug kode Java, mengelola resource, dan merancang antarmuka pengguna.
Keunggulan Eclipse dalam Pengembangan Android
Eclipse memiliki sejumlah keunggulan yang membuatnya menjadi pilihan populer bagi para pengembang Android:
- Antarmuka yang Intuitif: Eclipse memiliki antarmuka yang mudah dipahami dan digunakan, sehingga pengembang dapat dengan cepat menguasai IDE ini.
- Dukungan Lengkap untuk Android: Eclipse dilengkapi dengan Android Development Tools (ADT), yang menyediakan semua alat yang diperlukan untuk mengembangkan aplikasi Android, mulai dari pembuatan proyek hingga pendistribusian aplikasi.
- Fitur Debug yang Canggih: Eclipse menyediakan fitur debug yang canggih untuk membantu pengembang menemukan dan memperbaiki bug dalam kode mereka.
- Komunitas yang Aktif: Eclipse memiliki komunitas pengguna yang aktif, sehingga pengembang dapat dengan mudah menemukan bantuan dan solusi untuk masalah yang mereka hadapi.
Contoh Penggunaan Eclipse dalam Pengembangan Aplikasi Android
Bayangkan sebuah aplikasi sederhana yang menampilkan “Hello World!” di layar Android. Dengan Eclipse, pengembang dapat dengan mudah membuat proyek baru, menambahkan activity baru, dan menulis kode Java untuk menampilkan teks tersebut.
Contoh kode Java untuk menampilkan “Hello World!”:
package com.example.helloworld;
import android.app.Activity;
import android.os.Bundle;
import android.widget.TextView;
public class MainActivity extends Activity
@Override
protected void onCreate(Bundle savedInstanceState)
super.onCreate(savedInstanceState);
setContentView(R.layout.activity_main);
TextView textView = findViewById(R.id.hello_world_text);
textView.setText("Hello World!");
Kode ini akan menampilkan teks “Hello World!” pada TextView yang telah didefinisikan dalam layout XML.
Menginstal dan Menyiapkan Eclipse untuk Android
Sebelum memulai perjalanan membangun aplikasi Android dengan Eclipse, kita perlu menginstal dan mengkonfigurasi IDE ini terlebih dahulu.
Langkah-Langkah Menginstal Eclipse pada Berbagai Sistem Operasi
Berikut adalah langkah-langkah detail untuk menginstal Eclipse pada Windows, macOS, dan Linux:
Windows
- Unduh Eclipse IDE for Java Developers dari situs web resmi Eclipse.
- Ekstrak file arsip Eclipse ke lokasi yang diinginkan di komputer Anda.
- Buka folder Eclipse dan jalankan file eclipse.exe.
macOS
- Unduh Eclipse IDE for Java Developers dari situs web resmi Eclipse.
- Ekstrak file arsip Eclipse ke lokasi yang diinginkan di komputer Anda.
- Buka folder Eclipse dan jalankan file Eclipse.
Linux
- Unduh Eclipse IDE for Java Developers dari situs web resmi Eclipse.
- Ekstrak file arsip Eclipse ke lokasi yang diinginkan di komputer Anda.
- Buka terminal dan navigasikan ke folder Eclipse.
- Jalankan file eclipse dengan perintah
./eclipse.
Menginstal dan Mengkonfigurasi Android Development Tools (ADT) di Eclipse
- Buka Eclipse dan pilih menu Help > Install New Software.
- Pada kolom Work with, masukkan URL berikut:
https://dl-ssl.google.com/android/eclipse/ - Pilih Android Development Tools dan klik Next.
- Ikuti instruksi yang muncul di layar untuk menyelesaikan instalasi ADT.
- Setelah ADT terinstal, Anda perlu mengkonfigurasinya dengan menginstal Android SDK dan memilih platform Android yang ingin Anda kembangi.
- Buka menu Window > Android SDK Manager.
- Pilih platform Android yang ingin Anda instal dan klik Install.
Persyaratan Sistem Minimal untuk Menjalankan Eclipse dan ADT
Sistem Operasi | Prosesor | RAM | Ruang Disk |
|---|---|---|---|
Windows | Intel Pentium 4 atau AMD Athlon 64 | 1 GB | 500 MB |
macOS | Intel Core 2 Duo | 1 GB | 500 MB |
Linux | Intel Pentium 4 atau AMD Athlon 64 | 1 GB | 500 MB |
Membuat Proyek Android Pertama di Eclipse: Tutorial Eclipse Android Bahasa Indonesia
Setelah Eclipse dan ADT terinstal, kita siap untuk memulai perjalanan membangun aplikasi Android pertama kita.
Membuat Proyek Android Baru

- Buka Eclipse dan pilih menu File > New > Project.
- Pilih Android > Android Project dan klik Next.
- Berikan nama untuk proyek Anda, misalnya “HelloWorld”.
- Pilih platform Android yang ingin Anda targetkan dan klik Next.
- Pilih activity yang ingin Anda buat dan klik Finish.
Menambahkan Activity Baru
- Klik kanan pada folder src di proyek Anda dan pilih New > Class.
- Berikan nama untuk activity Anda, misalnya “SecondActivity”.
- Pilih “Activity” sebagai superclass dan klik Finish.
Kode Dasar untuk Menampilkan “Hello World!”
Berikut adalah contoh kode Java untuk menampilkan “Hello World!” pada layar Android:
package com.example.helloworld;
import android.app.Activity;
import android.os.Bundle;
import android.widget.TextView;
public class MainActivity extends Activity
@Override
protected void onCreate(Bundle savedInstanceState)
super.onCreate(savedInstanceState);
setContentView(R.layout.activity_main);
TextView textView = findViewById(R.id.hello_world_text);
textView.setText("Hello World!");
Kode ini akan menampilkan teks “Hello World!” pada TextView yang telah didefinisikan dalam layout XML.
Memahami Layout dan Desain Antarmuka
Antarmuka Pengguna (UI) merupakan wajah aplikasi Android. Untuk mendesain UI yang menarik dan mudah digunakan, kita perlu memahami konsep layout.
Konsep Layout dalam Pengembangan Aplikasi Android
Layout dalam pengembangan aplikasi Android adalah cara mengatur elemen-elemen UI pada layar. Android menyediakan berbagai jenis layout, seperti LinearLayout, RelativeLayout, dan ConstraintLayout. Setiap jenis layout memiliki cara mengatur elemen UI yang berbeda.
Contoh Penggunaan Layout XML untuk Mendesain Antarmuka
Berikut adalah contoh penggunaan LinearLayout untuk mendesain layout sederhana:
Kode ini akan menampilkan TextView dan Button secara vertikal di tengah layar.
Menambahkan Elemen UI ke dalam Layout
Untuk menambahkan elemen UI ke dalam layout, kita dapat menggunakan tag XML yang sesuai. Misalnya, untuk menambahkan TextView, kita dapat menggunakan tag
Setiap elemen UI memiliki atribut yang dapat digunakan untuk mengatur tampilan dan perilaku elemen tersebut. Misalnya, atribut android:text digunakan untuk mengatur teks yang ditampilkan oleh TextView.
Menulis Kode Java untuk Logika Aplikasi
Setelah merancang antarmuka pengguna, kita perlu menambahkan logika aplikasi dengan menulis kode Java. Kode Java akan menangani interaksi pengguna dan mengendalikan perilaku aplikasi.
Menangani Interaksi Pengguna dan Logika Aplikasi
Kode Java dalam pengembangan aplikasi Android biasanya ditulis di dalam class yang disebut Activity. Activity adalah unit dasar dari aplikasi Android yang mewakili satu layar dalam aplikasi.
Untuk menangani interaksi pengguna, kita dapat menggunakan event listener. Misalnya, untuk menangani event klik pada Button, kita dapat menggunakan OnClickListener.
Contoh Kode Java untuk Menangani Event Tombol
 bahasa indonesia” title=”Spinner eclipse” />
bahasa indonesia” title=”Spinner eclipse” />
Berikut adalah contoh kode Java untuk menangani event klik pada Button dan mengubah teks pada TextView:
package com.example.helloworld;
import android.app.Activity;
import android.os.Bundle;
import android.view.View;
import android.widget.Button;
import android.widget.TextView;
public class MainActivity extends Activity
private TextView textView;
private Button button;
@Override
protected void onCreate(Bundle savedInstanceState)
super.onCreate(savedInstanceState);
setContentView(R.layout.activity_main);
textView = findViewById(R.id.hello_world_text);
button = findViewById(R.id.click_me_button);
button.setOnClickListener(new View.OnClickListener()
@Override
public void onClick(View v)
textView.setText("Tombol diklik!");
);
Kode ini akan mengubah teks pada TextView menjadi “Tombol diklik!” ketika Button diklik.
Menggunakan Class dan Method dalam Pengembangan Aplikasi Android, Tutorial eclipse android bahasa indonesia
Dalam pengembangan aplikasi Android, kita dapat menggunakan class dan method untuk mengatur kode menjadi lebih terstruktur dan mudah dipelihara.
Class digunakan untuk mendefinisikan objek, sedangkan method digunakan untuk mendefinisikan fungsi yang dapat dipanggil oleh objek.
Menjalankan dan Menguji Aplikasi Android
Setelah kode aplikasi selesai ditulis, kita perlu menjalankan dan menguji aplikasi tersebut untuk memastikan bahwa aplikasi berfungsi dengan baik.
Menjalankan Aplikasi di Emulator atau Perangkat Fisik
Untuk menjalankan aplikasi Android, kita dapat menggunakan emulator Android atau perangkat fisik. Emulator adalah simulasi perangkat Android yang berjalan di komputer kita, sedangkan perangkat fisik adalah perangkat Android yang sebenarnya.
Menjalankan Aplikasi di Emulator
- Buka Eclipse dan pilih menu Run > Run Configurations.
- Pilih Android Application dan klik New.
- Berikan nama untuk konfigurasi run Anda, misalnya “HelloWorld”.
- Pilih target emulator yang ingin Anda gunakan dan klik Run.
Menjalankan Aplikasi di Perangkat Fisik
- Hubungkan perangkat Android Anda ke komputer Anda melalui kabel USB.
- Aktifkan USB debugging pada perangkat Android Anda.
- Buka Eclipse dan pilih menu Run > Run Configurations.
- Pilih Android Application dan klik New.
- Berikan nama untuk konfigurasi run Anda, misalnya “HelloWorld”.
- Pilih target perangkat Android Anda dan klik Run.
Men-debug Aplikasi Android di Eclipse
Eclipse menyediakan fitur debug yang canggih untuk membantu pengembang menemukan dan memperbaiki bug dalam kode mereka.
- Tetapkan breakpoint di kode Anda dengan mengklik di margin kiri editor kode.
- Jalankan aplikasi Anda di emulator atau perangkat fisik.
- Ketika aplikasi mencapai breakpoint, eksekusi kode akan dihentikan dan Anda dapat memeriksa nilai variabel, memanggil method, dan langkah demi langkah melalui kode Anda.
Perbedaan Menjalankan Aplikasi di Emulator dan Perangkat Fisik
Fitur | Emulator | Perangkat Fisik |
|---|---|---|
Performa | Lebih lambat | Lebih cepat |
Fitur | Tidak semua fitur perangkat fisik tersedia | Semua fitur perangkat fisik tersedia |
Biaya | Gratis | Berbayar |
Mengatur Manifest Aplikasi Android
AndroidManifest.xml adalah file penting dalam pengembangan aplikasi Android. File ini berisi informasi tentang aplikasi Anda, seperti nama paket, permission, activity, dan intent filter.
Fungsi AndroidManifest.xml dan Elemen-Elemen Penting
AndroidManifest.xml berfungsi sebagai blueprint untuk aplikasi Anda. File ini memberi tahu sistem Android tentang komponen aplikasi Anda, permission yang dibutuhkan, dan bagaimana aplikasi Anda harus dijalankan.
Berikut adalah beberapa elemen penting dalam AndroidManifest.xml:
Mendeklarasikan Permission dan Activity dalam Manifest
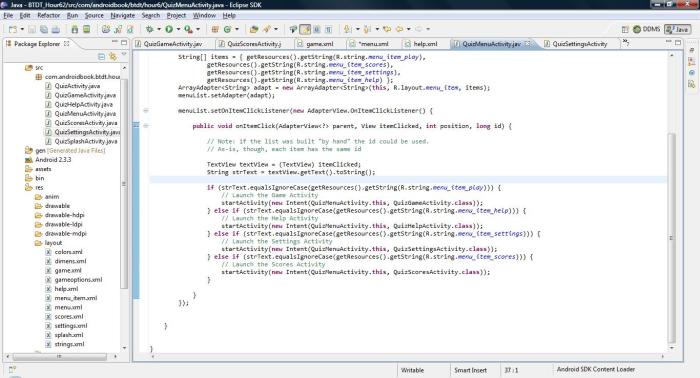
Berikut adalah contoh cara mendeklarasikan permission dan activity dalam AndroidManifest.xml:
Kode ini mendeklarasikan permission INTERNET dan activity MainActivity sebagai activity utama yang dijalankan saat aplikasi diluncurkan.
Mengatur Intent Filter untuk Activity
Intent filter digunakan untuk menentukan bagaimana activity dapat diakses oleh komponen lain dalam aplikasi atau sistem Android. Misalnya, untuk membuat activity dapat diakses melalui intent yang dipicu oleh tombol “Share”, kita dapat menambahkan intent filter dengan action “android.intent.action.SEND”.




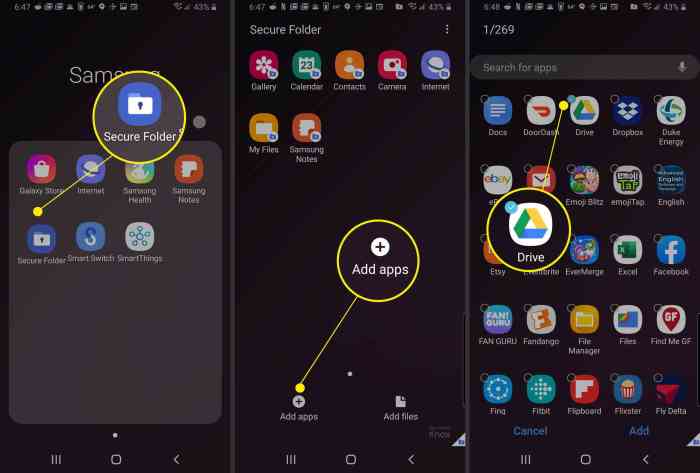

Tutorial Eclipse Android Bahasa Indonesia: Panduan Lengkap Membangun Aplikasi Android