tutorial photoshop cs5 bahasa indonesia lengkap – Di dunia digital yang penuh warna, Photoshop CS5 menjadi kanvas bagi para seniman digital untuk menuangkan imajinasi dan mengolah realitas. Tutorial ini, seperti sebuah petualangan, akan menuntun Anda menjelajahi ragam fitur dan teknik Photoshop CS5, mengantarkan Anda pada kemampuan mengedit foto, menciptakan ilustrasi, dan merancang grafis yang memukau.
Dengan bahasa Indonesia yang mudah dipahami, tutorial ini akan memandu Anda langkah demi langkah, mulai dari mengenal antarmuka Photoshop CS5 hingga menguasai teknik-teknik pengeditan foto yang profesional. Anda akan belajar cara mengoreksi warna, menyingkirkan noda, membuat efek blur dan sharpen, serta menggabungkan bentuk dan teks untuk menghasilkan desain yang menarik.
Mengenal Photoshop CS5
Photoshop CS5 adalah versi adobe photoshop yang dirilis pada tahun 2010. Versi ini menghadirkan berbagai fitur baru dan peningkatan performa yang signifikan, menjadikannya pilihan populer bagi para desainer grafis, fotografer, dan seniman digital. Untuk pengguna pemula, Photoshop CS5 menawarkan antarmuka yang intuitif dan berbagai fitur dasar yang mudah dipelajari.
Fitur Utama Photoshop CS5
Beberapa fitur utama Photoshop CS5 yang relevan untuk pengguna pemula meliputi:
- Content-Aware Fill: Fitur ini memungkinkan pengguna untuk mengisi area kosong pada gambar dengan konten yang mirip dari area sekitarnya. Ini sangat berguna untuk menghilangkan objek yang tidak diinginkan atau memperbaiki bagian gambar yang rusak.
- Camera Raw 6: Modul Camera Raw 6 di Photoshop CS5 memberikan kontrol yang lebih besar atas proses pengeditan gambar RAW. Pengguna dapat menyesuaikan warna, kecerahan, kontras, dan aspek lainnya dengan lebih presisi.
- Vanishing Point: Fitur ini memungkinkan pengguna untuk memproyeksikan perspektif pada gambar dengan lebih mudah. Ini berguna untuk mengedit objek dalam gambar yang memiliki perspektif yang rumit, seperti bangunan atau lanskap.
- Painting and Drawing Tools: Photoshop CS5 menyediakan berbagai macam tools untuk melukis dan menggambar, termasuk Brush, Pencil, dan Pen. Tools ini menawarkan kontrol yang lebih besar atas bentuk, ukuran, dan warna stroke.
Contoh Penggunaan Fitur Dasar
 Tutorial Photoshop cs5 bahasa indonesia lengkap” title=”Cs5 photoshop adobe editing tutorial” />
Tutorial Photoshop cs5 bahasa indonesia lengkap” title=”Cs5 photoshop adobe editing tutorial” />
Berikut adalah contoh penggunaan beberapa fitur dasar Photoshop CS5:
- Cropping: Untuk memotong bagian gambar yang tidak diinginkan, pengguna dapat menggunakan tools Crop. Pilih tools Crop, kemudian seret area yang ingin dipotong. Tekan Enter untuk menerapkan pemotongan.
- Resizing: Untuk mengubah ukuran gambar, pengguna dapat menggunakan menu Image > Image Size. Di jendela Image Size, pengguna dapat mengubah lebar dan tinggi gambar, serta resolusinya.
- Sharpening: Untuk meningkatkan ketajaman gambar, pengguna dapat menggunakan tools Sharpen. Pilih tools Sharpen, kemudian sapukan pada area gambar yang ingin dipertajam. Tingkat ketajaman dapat disesuaikan dengan menggunakan slider di toolbar.
Perbandingan Versi Photoshop CS5
Berikut tabel perbandingan antara Photoshop CS5 dengan versi sebelumnya:
Fitur | Photoshop CS4 | Photoshop CS5 |
|---|---|---|
Content-Aware Fill | Tidak tersedia | Tersedia |
Camera Raw | Camera Raw 5 | Camera Raw 6 |
Vanishing Point | Tersedia | Ditingkatkan |
Painting and Drawing Tools | Tersedia | Ditingkatkan |
Antarmuka dan Menu Photoshop CS5: Tutorial Photoshop Cs5 Bahasa Indonesia Lengkap
Antarmuka Photoshop CS5 dirancang untuk memberikan akses mudah ke berbagai tools dan fitur. Menu utama dan toolbar Photoshop CS5 berisi berbagai pilihan yang memungkinkan pengguna untuk mengedit gambar, membuat desain, dan mengelola file dengan efisien.
Menu Utama dan Toolbar
Menu utama Photoshop CS5 terletak di bagian atas layar. Menu ini berisi berbagai pilihan, termasuk File, Edit, Image, Layer, Select, Filter, dan View. Setiap menu berisi berbagai sub-menu yang memungkinkan pengguna untuk mengakses berbagai fungsi Photoshop.
Toolbar Photoshop CS5 terletak di sisi kiri layar. Toolbar ini berisi berbagai tools yang dapat digunakan untuk mengedit gambar, seperti tools Selection, tools Painting, tools Editing, dan tools Navigation.
Membuka dan Menyimpan File, Tutorial photoshop cs5 bahasa indonesia lengkap
Untuk membuka file di Photoshop CS5, pengguna dapat menggunakan menu File > Open. Pilih file yang ingin dibuka, kemudian klik Open. Untuk menyimpan file, pengguna dapat menggunakan menu File > Save atau File > Save As.
Shortcut Keyboard
Photoshop CS5 menyediakan berbagai shortcut keyboard yang dapat mempercepat proses editing dan desain. Beberapa shortcut keyboard yang berguna meliputi:
- Ctrl + N: Membuka dokumen baru
- Ctrl + O: Membuka file
- Ctrl + S: Menyimpan file
- Ctrl + Z: Membatalkan tindakan terakhir
- Ctrl + Y: Mengulangi tindakan terakhir
Pengenalan Layer dan Panel Layers
Layer merupakan salah satu konsep penting dalam Photoshop CS5. Layer memungkinkan pengguna untuk mengedit gambar secara non-destruktif, yaitu tanpa mengubah gambar asli. Setiap layer merupakan seperti selembar kertas transparan yang dapat ditumpuk dan diedit secara terpisah. Panel Layers menampilkan semua layer yang ada dalam dokumen Photoshop.
Konsep Layer
Layer memiliki berbagai fungsi, antara lain:
- Memisahkan elemen gambar: Layer memungkinkan pengguna untuk memisahkan elemen gambar yang berbeda, seperti latar belakang, objek, dan teks. Ini memudahkan pengguna untuk mengedit setiap elemen secara terpisah.
- Menerapkan efek secara selektif: Pengguna dapat menerapkan efek, seperti blur, sharpen, atau color adjustment, hanya pada layer tertentu. Ini memungkinkan pengguna untuk mengontrol efek secara lebih presisi.
- Membuat komposisi yang kompleks: Layer memungkinkan pengguna untuk membuat komposisi gambar yang kompleks dengan menumpuk berbagai elemen gambar yang berbeda.
Membuat, Mengedit, dan Mengatur Layer
Untuk membuat layer baru, pengguna dapat menggunakan tombol “Create a new layer” di panel Layers. Untuk mengedit layer, pengguna dapat mengklik layer tersebut di panel Layers. Pengguna dapat mengubah nama layer, mengubah opacity layer, atau mengunci layer. Untuk mengatur layer, pengguna dapat menyeret dan melepas layer ke posisi yang diinginkan di panel Layers.
Contoh Penggunaan Layer
Misalnya, pengguna ingin membuat komposisi gambar yang terdiri dari foto seorang model dan latar belakang pemandangan. Pengguna dapat membuat dua layer: satu layer untuk foto model dan satu layer untuk latar belakang pemandangan. Pengguna kemudian dapat mengedit kedua layer secara terpisah, seperti mengubah ukuran model atau menambahkan efek pada latar belakang.
Teknik Dasar Pengeditan Foto
Photoshop CS5 menyediakan berbagai tools dan teknik untuk mengedit foto. Pengguna dapat mengoreksi warna, kecerahan, kontras, dan aspek lainnya, serta mengedit objek foto dengan lebih mudah.
Mengoreksi Warna dan Kecerahan
Untuk mengoreksi warna dan kecerahan foto, pengguna dapat menggunakan tools Adjustment. Beberapa tools Adjustment yang umum digunakan meliputi:
- Levels: Tools ini memungkinkan pengguna untuk menyesuaikan distribusi warna dan kecerahan dalam gambar. Pengguna dapat menyesuaikan titik hitam, titik putih, dan titik tengah untuk mengontrol kontras dan kecerahan.
- Curves: Tools ini memungkinkan pengguna untuk menyesuaikan warna dan kecerahan dengan lebih presisi. Pengguna dapat membuat kurva untuk menyesuaikan tingkat warna dan kecerahan pada berbagai area gambar.
- Brightness/Contrast: Tools ini memungkinkan pengguna untuk menyesuaikan kecerahan dan kontras gambar dengan mudah. Pengguna dapat menggunakan slider untuk menyesuaikan tingkat kecerahan dan kontras.
Mengedit Objek Foto
Untuk mengedit objek foto, pengguna dapat menggunakan tools seperti Clone Stamp dan Healing Brush. Tools ini memungkinkan pengguna untuk mengkloning area gambar atau memperbaiki area yang rusak.
- Clone Stamp: Tools ini memungkinkan pengguna untuk mengkloning area gambar dari satu lokasi ke lokasi lain. Pengguna dapat memilih area sumber dengan menekan Alt dan mengklik, kemudian mengkloning area tersebut ke lokasi lain.
- Healing Brush: Tools ini memungkinkan pengguna untuk memperbaiki area yang rusak dengan mengkloning area sekitarnya. Pengguna dapat memilih area sumber dengan menekan Alt dan mengklik, kemudian menggosok area yang rusak untuk memperbaikinya.
Efek Blur dan Sharpen
Untuk membuat efek blur dan sharpen pada foto, pengguna dapat menggunakan tools Filter. Beberapa filter yang umum digunakan meliputi:
- Gaussian Blur: Filter ini membuat efek blur yang lembut pada gambar. Pengguna dapat menyesuaikan tingkat blur dengan menggunakan slider.
- Unsharp Mask: Filter ini membuat efek sharpen pada gambar. Pengguna dapat menyesuaikan tingkat ketajaman dengan menggunakan slider.
Pembuatan Grafik dan Ilustrasi
Photoshop CS5 juga dapat digunakan untuk membuat grafik dan ilustrasi. Pengguna dapat membuat bentuk geometri, teks, dan menggabungkan keduanya untuk membuat desain yang menarik.
Membuat Bentuk Geometri dan Teks
Untuk membuat bentuk geometri, pengguna dapat menggunakan tools Shape. Pilih tools Shape, kemudian seret untuk membuat bentuk yang diinginkan. Untuk membuat teks, pengguna dapat menggunakan tools Type. Pilih tools Type, kemudian klik pada area gambar untuk memasukkan teks.
Menggabungkan Bentuk dan Teks
Pengguna dapat menggabungkan bentuk dan teks untuk membuat desain yang menarik. Misalnya, pengguna dapat membuat bentuk persegi panjang, kemudian menambahkan teks di dalamnya. Pengguna juga dapat menggunakan tools Path untuk membuat bentuk yang lebih kompleks dan menggabungkan bentuk tersebut dengan teks.
Contoh Pembuatan Ilustrasi
Misalnya, pengguna ingin membuat ilustrasi sederhana dengan menggunakan tools Brush dan Pen. Pengguna dapat menggunakan tools Brush untuk membuat garis-garis dan bentuk dasar, kemudian menggunakan tools Pen untuk membuat detail yang lebih halus. Pengguna juga dapat menggunakan tools Layer untuk mengatur berbagai elemen ilustrasi dan menambahkan efek.
Mengatur dan Menyimpan File
Photoshop CS5 mendukung berbagai format file, termasuk format Photoshop (.PSD), JPEG (.JPG), GIF (.GIF), PNG (.PNG), dan TIFF (.TIF). Pengguna dapat menyimpan file Photoshop CS5 dalam berbagai format, tergantung pada kebutuhan dan tujuan penggunaan file tersebut.
Format File
Format file Photoshop (.PSD) adalah format asli Photoshop yang menyimpan semua informasi layer dan pengaturan file. Format JPEG (.JPG) adalah format file yang umum digunakan untuk menyimpan gambar web. Format GIF (.GIF) adalah format file yang mendukung animasi. Format PNG (.PNG) adalah format file yang mendukung transparansi. Format TIFF (.TIF) adalah format file yang umum digunakan untuk mencetak gambar.
Menyimpan File
Untuk menyimpan file Photoshop CS5, pengguna dapat menggunakan menu File > Save atau File > Save As. Pada jendela Save As, pengguna dapat memilih format file yang diinginkan dan mengatur pengaturan file, seperti kualitas gambar dan ukuran file.
Pengaturan File
Sebelum menyimpan file Photoshop CS5, pengguna dapat mengatur beberapa pengaturan file, seperti:
- Kualitas Gambar: Pengaturan ini menentukan kualitas gambar yang dihasilkan. Semakin tinggi kualitas gambar, semakin besar ukuran file.
- Ukuran File: Pengaturan ini menentukan ukuran file yang dihasilkan. Pengguna dapat menyesuaikan ukuran file dengan mengubah kualitas gambar atau resolusi gambar.
- Mode Warna: Pengaturan ini menentukan mode warna gambar yang dihasilkan. Pengguna dapat memilih mode warna RGB, CMYK, atau grayscale.
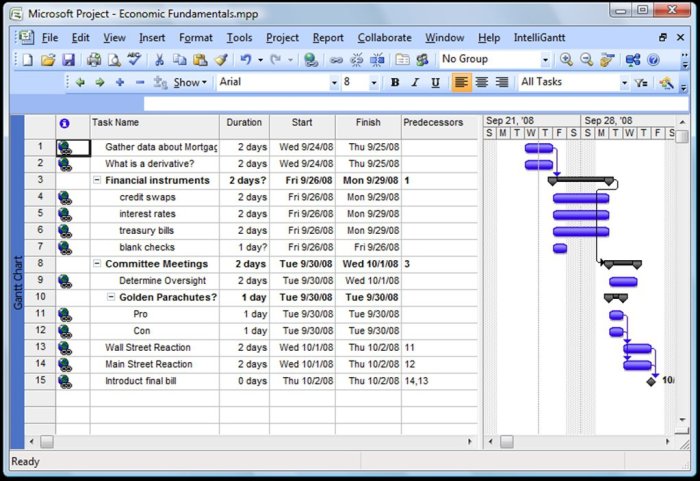
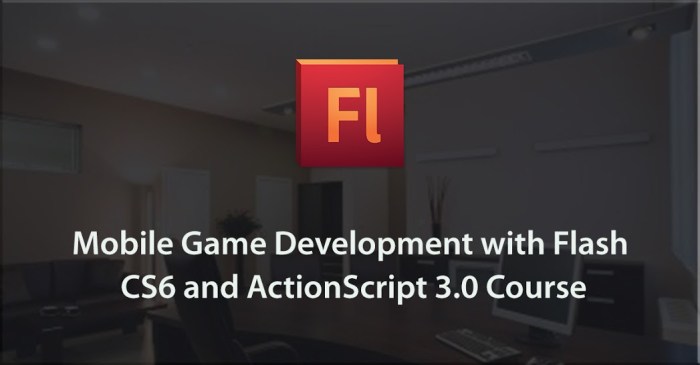




Tutorial Photoshop CS5 Bahasa Indonesia Lengkap: Kuasai Dunia Edit Foto dan Desain