tutorial microsoft project 2007 bahasa indonesia – Halo, Sobat! Udah pernah dengar Microsoft Project 2007? Aplikasi ini bak jagoan manajemen proyek yang bisa bantu kamu atur jadwal, tugas, dan sumber daya dengan gampang. Mau bikin website, bangun rumah, atau ngadain acara besar, Microsoft Project 2007 siap bantu kamu ngatur semua!
Tutorial ini bakal ngajarin kamu cara pake Microsoft Project 2007 dari nol. Mulai dari ngenalin fungsi dasar, bikin proyek baru, nambah tugas, ngatur sumber daya, sampe ngecek progress dan ngeprint laporan. Siap-siap deh jadi jagoan manajemen proyek!
Mengenal Microsoft Project 2007
Microsoft Project 2007 adalah software Manajemen Proyek yang powerful dan fleksibel, dirancang untuk membantu tim dan individu dalam merencanakan, melacak, dan mengelola proyek dengan efisien. Software ini menyediakan alat yang komprehensif untuk mengatur tugas, sumber daya, dan anggaran, sehingga proyek dapat diselesaikan tepat waktu dan sesuai dengan target.
Fungsi Utama Microsoft Project 2007
Fungsi utama Microsoft Project 2007 adalah untuk membantu Anda dalam mengelola proyek dengan lebih efektif. Software ini menawarkan berbagai fitur yang membantu Anda dalam merencanakan, melacak, dan mengelola proyek, termasuk:
- Perencanaan Proyek: Menentukan scope proyek, memecahnya menjadi tugas-tugas yang lebih kecil, menetapkan tanggal mulai dan selesai, serta menentukan ketergantungan antar tugas.
- Penjadwalan dan Pengaturan Prioritas: Menetapkan prioritas tugas, menentukan durasi, dan mengalokasikan sumber daya yang tepat untuk setiap tugas.
- Pelacakan Kemajuan: Memantau kemajuan proyek, mengidentifikasi potensi masalah, dan mengambil tindakan korektif jika diperlukan.
- Pengelolaan Sumber Daya: Menentukan kebutuhan sumber daya (manusia, peralatan, material), menetapkan ketersediaan sumber daya, dan mengalokasikannya ke tugas-tugas yang tepat.
- Analisis dan Pelaporan: Memvisualisasikan data proyek, menganalisis kinerja, dan menghasilkan laporan yang komprehensif untuk stakeholders.
Fitur Utama Microsoft Project 2007
Microsoft Project 2007 dilengkapi dengan berbagai fitur yang bermanfaat untuk pengelolaan proyek, antara lain:
- Gantt Chart: Tampilan visual yang menunjukkan jadwal proyek, durasi tugas, ketergantungan antar tugas, dan kemajuan proyek secara keseluruhan.
- Network Diagram: Tampilan diagram yang menunjukkan ketergantungan antar tugas dan jalur kritis proyek, membantu Anda mengidentifikasi tugas-tugas yang paling penting.
- Task Usage View: Tampilan yang menunjukkan alokasi sumber daya ke setiap tugas, membantu Anda dalam mengelola sumber daya dan meminimalkan konflik.
- Resource Sheet: Tampilan yang menampilkan daftar sumber daya, ketersediaan, dan alokasi sumber daya ke tugas-tugas.
- Calendar: Fitur yang memungkinkan Anda untuk menyesuaikan kalender proyek, menambahkan hari libur, dan mengatur waktu kerja.
Contoh Skenario Penggunaan Microsoft Project 2007
Microsoft Project 2007 dapat digunakan untuk berbagai jenis proyek, contohnya:
- Pengembangan Website: Membuat jadwal untuk setiap tahap pengembangan, menetapkan tugas untuk tim developer, dan melacak kemajuan proyek.
- Pembangunan Gedung: Merencanakan timeline pembangunan, mengatur ketersediaan material dan peralatan, dan melacak kemajuan konstruksi.
- Acara Besar: Membuat Jadwal Acara, menetapkan tugas untuk tim penyelenggara, dan mengelola anggaran acara.
Antarmuka dan Menu Utama
Antarmuka Microsoft Project 2007 dirancang untuk memudahkan Anda dalam mengakses berbagai fitur dan mengelola proyek dengan efisien. Terdapat beberapa bagian utama yang perlu Anda pahami, yaitu:
Bagian Utama Antarmuka
- Ribbon: Bar menu utama yang berisi berbagai tab, seperti File, Home, Insert, Task, dan View. Setiap tab berisi kumpulan perintah yang terkait dengan fungsi tertentu.
- Toolbar: Bar yang berisi ikon-ikon untuk perintah yang sering digunakan, seperti Save, Undo, dan Redo.
- View: Area yang menampilkan data proyek dalam berbagai format, seperti Gantt Chart, Network Diagram, dan Task Usage View.
- Task Pane: Area yang berisi informasi tambahan tentang proyek, seperti daftar tugas, sumber daya, dan kalender.
Akses Menu Utama dan Submenu, Tutorial microsoft project 2007 bahasa indonesia
Untuk mengakses menu utama dan submenu di Microsoft Project 2007, Anda dapat mengikuti langkah-langkah berikut:
- Klik tab yang ingin Anda akses di Ribbon.
- Pilih perintah yang ingin Anda gunakan dari grup perintah yang tersedia di tab tersebut.
- Jika perintah memiliki submenu, klik panah kecil di sebelah kanan perintah untuk menampilkan submenu.
Fungsi Menu Utama
Menu | Fungsi |
|---|---|
File | Membuat, membuka, menyimpan, mencetak, dan mengelola proyek. |
Home | Berisi perintah umum untuk mengelola tugas, sumber daya, dan tampilan data proyek. |
Insert | Menambahkan objek ke dalam proyek, seperti tugas, sumber daya, dan tabel. |
Task | Berisi perintah untuk mengelola tugas, seperti menetapkan prioritas, tanggal mulai dan selesai, dan ketergantungan antar tugas. |
View | Mengatur tampilan data proyek, seperti Gantt Chart, Network Diagram, dan Task Usage View. |
Format | Memformat tampilan data proyek, seperti warna, font, dan ukuran. |
Tools | Berisi alat bantu untuk analisis dan pengelolaan proyek, seperti tracking progress, resource allocation, dan risk management. |
Help | Memberikan bantuan dan informasi tentang Microsoft Project 2007. |
Membuat Proyek Baru
Untuk memulai proyek baru di Microsoft Project 2007, Anda perlu membuat file proyek baru. Berikut langkah-langkahnya:
Langkah-Langkah Membuat Proyek Baru
- Buka Microsoft Project 2007.
- Pada tab File, klik Blank Project.
- Berikan nama untuk proyek Anda di kotak dialog “Save As”.
- Pilih lokasi penyimpanan proyek Anda.
- Klik tombol Save.
Memasukkan Informasi Dasar Proyek
 bahasa indonesia” title=”Project highlighting change ms 2007 interim plan changed fields due shows which blue” />
bahasa indonesia” title=”Project highlighting change ms 2007 interim plan changed fields due shows which blue” />
Setelah proyek baru dibuat, Anda dapat memasukkan informasi dasar proyek, seperti:
- Nama Proyek: Klik kotak “Project Name” di bagian atas jendela Microsoft Project 2007 dan masukkan nama proyek Anda.
- Tanggal Mulai dan Selesai: Klik kotak “Start Date” dan “Finish Date” dan masukkan tanggal mulai dan selesai proyek.
- Sumber Daya: Anda dapat menambahkan sumber daya ke proyek Anda dengan mengklik tab “Resource” di Ribbon dan memilih perintah “Add Resource”.
Ilustrasi Pembuatan Proyek Baru
Ilustrasi pembuatan proyek baru di Microsoft Project 2007:
1. Buka Microsoft Project 2007 dan klik “Blank Project” di tab File.
2. Berikan nama proyek “Pengembangan Website” dan simpan di folder “Proyek”.
3. Masukkan tanggal mulai dan selesai proyek, misalnya 1 Januari 2024 dan 31 Maret 2024.
4. Tambahkan sumber daya seperti “Tim Pengembang”, “Desainer”, dan “QA Tester”.
Menambahkan dan Mengatur Tugas
Setelah proyek baru dibuat, Anda dapat menambahkan tugas-tugas yang perlu diselesaikan untuk mencapai tujuan proyek. Anda juga dapat mengatur prioritas, tanggal mulai dan selesai, durasi, dan ketergantungan antar tugas.
Menambahkan Tugas Baru
Untuk menambahkan tugas baru, Anda dapat mengikuti langkah-langkah berikut:
- Klik pada sel kosong di kolom “Task Name” pada Gantt Chart.
- Masukkan nama tugas yang ingin Anda tambahkan.
- Tekan Enter untuk menambahkan tugas baru.
Mengatur Prioritas, Tanggal, Durasi, dan Ketergantungan
Anda dapat mengatur berbagai atribut tugas, seperti:
- Prioritas: Klik kanan pada tugas dan pilih “Priority”. Pilih tingkat prioritas yang sesuai.
- Tanggal Mulai dan Selesai: Klik pada sel “Start Date” atau “Finish Date” dan masukkan tanggal yang diinginkan.
- Durasi: Klik pada sel “Duration” dan masukkan durasi tugas dalam hari, minggu, atau bulan.
- Ketergantungan: Klik kanan pada tugas dan pilih “Predecessor”. Pilih tugas yang menjadi pendahulu (predecessor) dari tugas yang sedang Anda edit.
Menggunakan Fitur “Predecessor” dan “Successor”
Fitur “Predecessor” dan “Successor” memungkinkan Anda untuk mengatur ketergantungan antar tugas. “Predecessor” adalah tugas yang harus diselesaikan sebelum tugas lain dapat dimulai. “Successor” adalah tugas yang dapat dimulai setelah tugas lain selesai. Anda dapat menggunakan fitur ini untuk memastikan bahwa tugas-tugas dilakukan dalam urutan yang benar.
Menambahkan dan Mengatur Sumber Daya: Tutorial Microsoft Project 2007 Bahasa Indonesia
Sumber daya adalah orang, peralatan, atau material yang diperlukan untuk menyelesaikan tugas-tugas dalam proyek. Anda dapat menambahkan sumber daya ke proyek Anda dan menetapkan sumber daya ke tugas-tugas yang tepat.
Menambahkan Sumber Daya

Untuk menambahkan sumber daya, Anda dapat mengikuti langkah-langkah berikut:
- Klik tab “Resource” di Ribbon.
- Pilih perintah “Add Resource”.
- Masukkan nama sumber daya, jenis sumber daya (manusia, peralatan, material), dan informasi lainnya.
- Klik tombol “OK” untuk menambahkan sumber daya.
Menetapkan Sumber Daya ke Tugas
Untuk menetapkan sumber daya ke tugas, Anda dapat mengikuti langkah-langkah berikut:
- Klik kanan pada tugas yang ingin Anda tetapkan sumber daya.
- Pilih “Assign Resources”.
- Pilih sumber daya yang ingin Anda tetapkan ke tugas.
- Klik tombol “OK” untuk menetapkan sumber daya.
Mengatur Ketersediaan Sumber Daya
Anda dapat mengatur ketersediaan sumber daya dengan mengklik tab “Resource” di Ribbon dan memilih perintah “Resource Sheet”. Di Resource Sheet, Anda dapat mengatur tanggal mulai dan selesai ketersediaan sumber daya, jumlah jam kerja per hari, dan informasi lainnya.
Jenis-Jenis Sumber Daya
Jenis Sumber Daya | Keterangan |
|---|---|
Manusia | Orang-orang yang terlibat dalam proyek, seperti developer, desainer, dan project manager. |
Peralatan | Peralatan yang diperlukan untuk menyelesaikan tugas, seperti komputer, mesin, dan kendaraan. |
Material | Bahan-bahan yang diperlukan untuk menyelesaikan tugas, seperti kayu, semen, dan kabel. |
Menampilkan dan Menganalisis Data Proyek
Microsoft Project 2007 menyediakan berbagai jenis tampilan data proyek yang dapat Anda gunakan untuk menganalisis dan memonitor kemajuan proyek.
Jenis Tampilan Data Proyek
- Gantt Chart: Tampilan visual yang menunjukkan jadwal proyek, durasi tugas, ketergantungan antar tugas, dan kemajuan proyek secara keseluruhan.
- Network Diagram: Tampilan diagram yang menunjukkan ketergantungan antar tugas dan jalur kritis proyek, membantu Anda mengidentifikasi tugas-tugas yang paling penting.
- Task Usage View: Tampilan yang menunjukkan alokasi sumber daya ke setiap tugas, membantu Anda dalam mengelola sumber daya dan meminimalkan konflik.
- Resource Sheet: Tampilan yang menampilkan daftar sumber daya, ketersediaan, dan alokasi sumber daya ke tugas-tugas.
- Calendar: Tampilan yang menunjukkan kalender proyek, termasuk hari libur dan waktu kerja.
Mengganti Tampilan Data Proyek
Untuk mengganti tampilan data proyek, Anda dapat mengikuti langkah-langkah berikut:
- Klik tab “View” di Ribbon.
- Pilih tampilan yang ingin Anda gunakan dari grup “View” di tab “View”.
Mengatur Filter Data
Anda dapat mengatur filter data untuk menampilkan data yang relevan dengan kebutuhan Anda. Klik tombol “Filter” di bagian atas jendela Microsoft Project 2007 dan pilih filter yang ingin Anda gunakan.
Penjelasan Singkat Penggunaan Tampilan Data Proyek
Gantt Chart sangat berguna untuk melihat jadwal proyek secara keseluruhan, sementara Network Diagram membantu Anda mengidentifikasi jalur kritis proyek. Task Usage View membantu Anda dalam mengelola alokasi sumber daya, sedangkan Resource Sheet menampilkan informasi tentang sumber daya yang tersedia.
Mencetak dan Menyimpan Laporan Proyek
Setelah Anda menyelesaikan proyek, Anda dapat mencetak laporan proyek atau menyimpannya dalam berbagai format file.
Mencetak Laporan Proyek
Untuk mencetak laporan proyek, Anda dapat mengikuti langkah-langkah berikut:
- Klik tab “File” di Ribbon.
- Pilih perintah “Print”.
- Pilih pengaturan pencetakan yang diinginkan, seperti jumlah salinan, orientasi halaman, dan rentang halaman.
- Klik tombol “Print” untuk mencetak laporan proyek.
Menyimpan Laporan Proyek
Untuk menyimpan laporan proyek, Anda dapat mengikuti langkah-langkah berikut:
- Klik tab “File” di Ribbon.
- Pilih perintah “Save As”.
- Pilih format file yang ingin Anda simpan, seperti PDF, Excel, atau Word.
- Masukkan nama file dan pilih lokasi penyimpanan.
- Klik tombol “Save” untuk menyimpan laporan proyek.
Ilustrasi Mencetak dan Menyimpan Laporan Proyek
Ilustrasi mencetak dan menyimpan laporan proyek di Microsoft Project 2007:
1. Klik tab “File” dan pilih perintah “Print”.
2. Pilih pengaturan pencetakan yang diinginkan dan klik tombol “Print”.
3. Klik tab “File” dan pilih perintah “Save As”.
4. Pilih format file “PDF” dan simpan laporan proyek dengan nama “Laporan Proyek”.

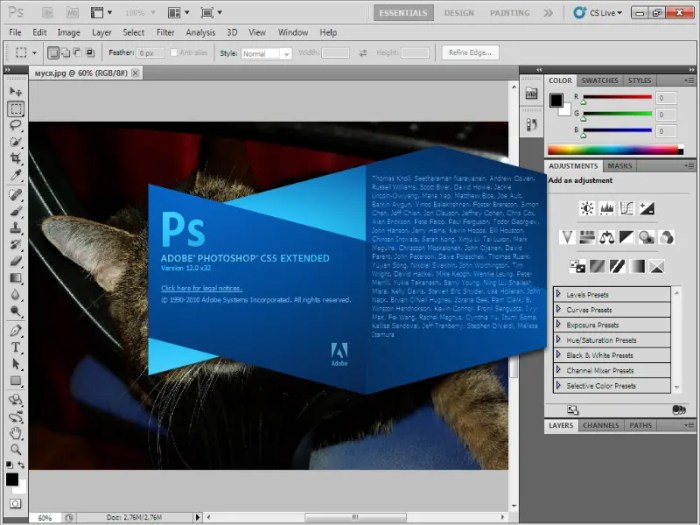

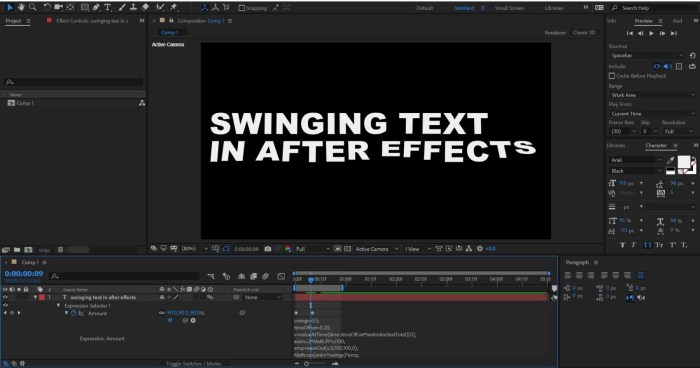
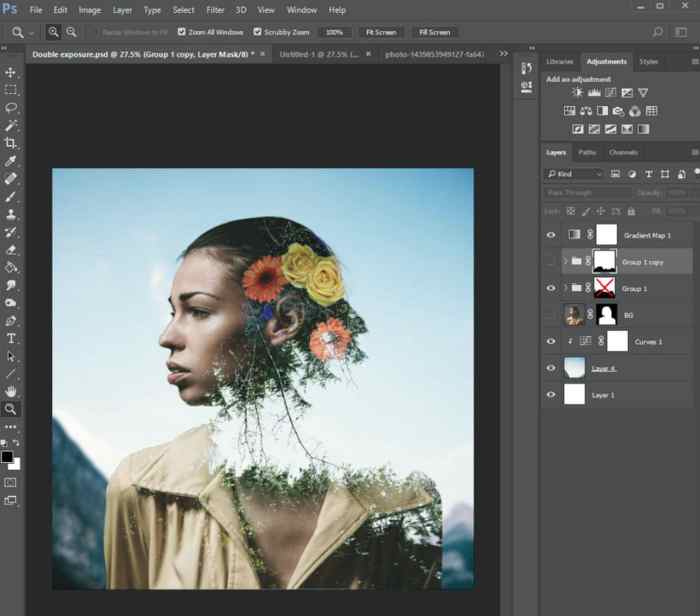

Tutorial Microsoft Project 2007 Bahasa Indonesia: Kuasai Manajemen Proyek dengan Mudah