tutorial install windows 10 – Bosan dengan sistem operasi lama yang lemot dan ingin merasakan pengalaman baru dengan Windows 10? Tutorial ini akan memandu Anda, mulai dari persiapan hingga konfigurasi awal, untuk menginstal Windows 10 dengan mudah dan lancar. Siapkan diri Anda untuk menjelajahi dunia baru dengan sistem operasi yang lebih modern dan intuitif!
Mulai dari persiapan seperti backup data dan download file instalasi, hingga langkah-langkah instalasi yang detail, aktivasi Windows 10, instalasi driver, dan konfigurasi awal, semua akan dijelaskan dengan jelas dan mudah dipahami. Dengan panduan ini, Anda akan dapat menginstal Windows 10 sendiri tanpa bantuan teknisi!
Persiapan Instalasi
Sebelum menginstal Windows 10, ada beberapa langkah persiapan yang perlu Anda lakukan untuk memastikan proses instalasi berjalan lancar dan data Anda aman. Berikut adalah langkah-langkah persiapan yang perlu Anda perhatikan:
Backup Data
Melakukan backup data sebelum menginstal Windows 10 sangat penting untuk menghindari kehilangan data berharga. Ada beberapa metode backup yang bisa Anda gunakan, seperti:
- Backup ke Hard Drive Eksternal: Anda dapat menyalin data penting ke hard drive eksternal. Pastikan hard drive memiliki kapasitas yang cukup untuk menampung semua data yang ingin Anda backup.
- Backup ke Cloud Storage: Layanan cloud storage seperti Google Drive, Dropbox, atau OneDrive memungkinkan Anda menyimpan data secara online. Anda dapat mengakses data ini dari perangkat lain kapan saja.
- Backup dengan Software Backup: Beberapa software backup, seperti Acronis True Image atau EaseUS Todo Backup, dapat membuat backup lengkap sistem operasi dan data Anda. Anda dapat mengembalikan backup ini ke kondisi sebelumnya jika terjadi masalah.
Cek Spesifikasi Komputer
Sebelum menginstal Windows 10, pastikan komputer Anda memenuhi persyaratan minimum sistem operasi ini. Berikut adalah spesifikasi minimum yang dibutuhkan:
- Prosesor: 1 GHz atau lebih cepat
- RAM: 1 GB untuk 32-bit atau 2 GB untuk 64-bit
- Ruang Disk: 16 GB untuk 32-bit atau 20 GB untuk 64-bit
- kartu grafis: DirectX 9 atau lebih tinggi dengan driver WDDM 1.0
Jika komputer Anda tidak memenuhi persyaratan minimum, mungkin Anda perlu mengupgrade komponen komputer terlebih dahulu.
Download File Instalasi
Langkah selanjutnya adalah mengunduh file instalasi Windows 10. Anda dapat mengunduh file ini dari situs web resmi Microsoft. Pastikan Anda mengunduh versi yang sesuai dengan sistem operasi Anda (32-bit atau 64-bit). Anda dapat menggunakan media penyimpanan seperti USB flash drive atau DVD untuk menginstal Windows 10.
Tabel Persiapan Instalasi
Berikut tabel yang merangkum langkah-langkah persiapan instalasi Windows 10:
Langkah | Keterangan | Kebutuhan |
|---|---|---|
Backup Data | Menyalin data penting ke media penyimpanan lain | Hard drive eksternal, layanan cloud storage, software backup |
Cek Spesifikasi Komputer | Memastikan komputer memenuhi persyaratan minimum Windows 10 | Tidak ada |
Download File Instalasi | Mengunduh file instalasi Windows 10 dari situs web resmi Microsoft | USB flash drive atau DVD |
Cara Menginstal Windows 10: Tutorial Install Windows 10
Setelah Anda menyelesaikan persiapan, Anda dapat mulai menginstal Windows 10. Berikut adalah langkah-langkahnya:
Boot dari Media Instalasi
Langkah pertama adalah boot komputer dari media instalasi Windows 10. Anda dapat melakukan ini dengan mengubah pengaturan BIOS komputer. Masuk ke BIOS dengan menekan tombol tertentu saat komputer dinyalakan (biasanya F2, F10, atau Del). Cari opsi Boot Order dan atur media instalasi (USB flash drive atau DVD) sebagai perangkat boot pertama.
Pilih Bahasa dan Opsi Instalasi
Setelah komputer berhasil boot dari media instalasi, Anda akan melihat layar pengaturan awal. Pilih bahasa yang ingin Anda gunakan, format tanggal dan waktu, dan tata letak keyboard. Kemudian, klik “Install Now”.
Masukan Kunci Produk
Pada tahap ini, Anda akan diminta untuk memasukkan kunci produk Windows 10. Kunci produk ini biasanya disertakan dengan pembelian Windows 10 atau dapat dibeli secara terpisah. Jika Anda tidak memiliki kunci produk, Anda dapat menginstal Windows 10 dalam mode trial selama 30 hari.
Pilih Jenis Instalasi
Anda akan diberikan pilihan untuk melakukan instalasi bersih (clean install) atau upgrade. Instalasi bersih akan menghapus semua data di hard drive Anda dan menginstal Windows 10 dari awal. Upgrade akan mempertahankan data Anda dan menginstal Windows 10 di atas sistem operasi yang sudah ada. Pilih jenis instalasi yang sesuai dengan kebutuhan Anda.
Format Partisi Hard Drive
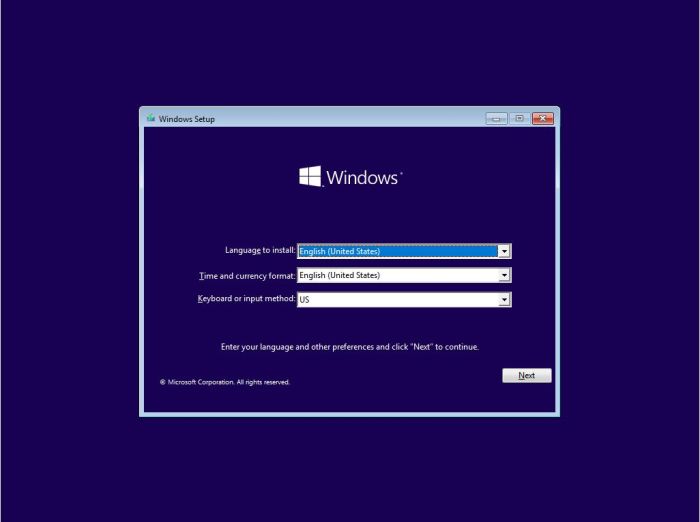 install windows 10” title=”Install reinstall windows clean perform installation setup usb custom microsoft drive select options then when prompt copy will” />
install windows 10” title=”Install reinstall windows clean perform installation setup usb custom microsoft drive select options then when prompt copy will” />
Jika Anda memilih instalasi bersih, Anda akan diminta untuk memformat partisi hard drive. Pilih partisi yang ingin Anda instal Windows 10 dan format partisi tersebut. Pastikan Anda sudah mencadangkan data penting Anda sebelum memformat partisi.
Proses Instalasi, Tutorial install windows 10
Setelah Anda memilih partisi, proses instalasi Windows 10 akan dimulai. Proses ini akan memakan waktu beberapa saat, tergantung pada spesifikasi komputer Anda.
Konfigurasi Awal
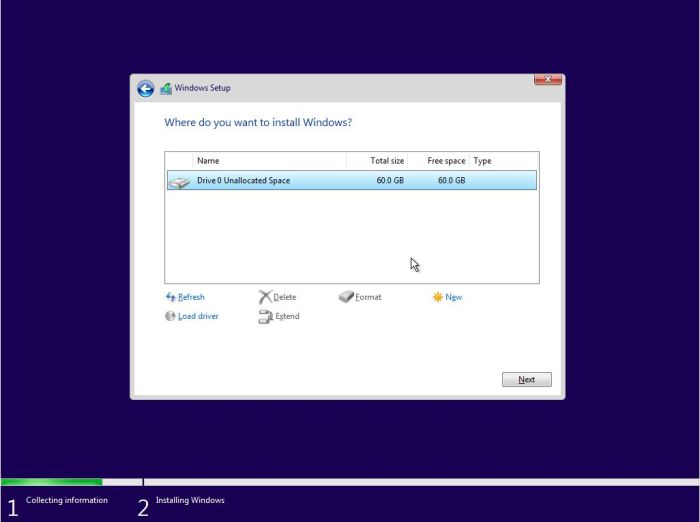
Setelah instalasi selesai, Anda akan diminta untuk melakukan konfigurasi awal. Ini termasuk pengaturan akun pengguna, bahasa, koneksi internet, dan pengaturan lainnya.
Contoh Ilustrasi Instalasi Windows 10
Berikut adalah contoh ilustrasi langkah-langkah instalasi Windows 10:
- Langkah 1: Hubungkan USB flash drive yang berisi file instalasi Windows 10 ke komputer Anda.
- Langkah 2: Nyalakan komputer dan masuk ke BIOS dengan menekan tombol tertentu (biasanya F2, F10, atau Del).
- Langkah 3: Cari opsi Boot Order dan atur USB flash drive sebagai perangkat boot pertama.
- Langkah 4: Simpan perubahan dan keluar dari BIOS. Komputer akan reboot dan mulai boot dari USB flash drive.
- Langkah 5: Pilih bahasa, format tanggal dan waktu, dan tata letak keyboard.
- Langkah 6: Klik “Install Now”.
- Langkah 7: Masukan kunci produk Windows 10.
- Langkah 8: Pilih jenis instalasi (clean install atau upgrade).
- Langkah 9: Format partisi hard drive (jika memilih clean install).
- Langkah 10: Tunggu proses instalasi selesai.
- Langkah 11: Konfigurasi awal Windows 10.
Mengaktifkan Windows 10
Setelah instalasi windows 10 selesai, Anda perlu mengaktifkan Windows 10 untuk menggunakan semua fiturnya secara penuh. Ada dua metode aktivasi Windows 10, yaitu online dan offline.
Metode Aktivasi Online
Metode aktivasi online adalah metode yang paling umum digunakan. Anda dapat mengaktifkan Windows 10 secara online dengan menggunakan koneksi internet. Berikut adalah langkah-langkahnya:
- Langkah 1: Pastikan komputer Anda terhubung ke internet.
- Langkah 2: Buka menu “Settings”.
- Langkah 3: Pilih “Update & Security”.
- Langkah 4: Pilih “Activation”.
- Langkah 5: Klik “Activate”.
Windows 10 akan secara otomatis terhubung ke server aktivasi Microsoft dan mengaktifkan Windows 10 Anda.
Metode Aktivasi Offline
Metode aktivasi offline digunakan jika Anda tidak memiliki koneksi internet. Anda dapat mengaktifkan Windows 10 secara offline dengan menggunakan kunci produk. Berikut adalah langkah-langkahnya:
- Langkah 1: Buka menu “Settings”.
- Langkah 2: Pilih “Update & Security”.
- Langkah 3: Pilih “Activation”.
- Langkah 4: Klik “Change Product Key”.
- Langkah 5: Masukan kunci produk Windows 10 Anda.
Windows 10 akan mencoba untuk mengaktifkan Windows 10 Anda secara offline. Jika aktivasi berhasil, Windows 10 Anda akan teraktivasi.
Tabel Perbandingan Metode Aktivasi
Metode | Kelebihan | Kekurangan |
|---|---|---|
Aktivasi Online | Mudah dan cepat | Membutuhkan koneksi internet |
Aktivasi Offline | Tidak membutuhkan koneksi internet | Membutuhkan kunci produk |
Instalasi Driver
Setelah Windows 10 terpasang, Anda perlu menginstal driver untuk Perangkat Keras komputer Anda. Driver adalah program yang memungkinkan Windows 10 untuk berkomunikasi dengan perangkat keras Anda. Anda dapat menginstal driver dengan beberapa cara:
Mencari Driver Secara Otomatis
Windows 10 dapat secara otomatis mencari dan menginstal driver yang diperlukan. Untuk melakukan ini, ikuti langkah-langkah berikut:
- Langkah 1: Buka menu “Settings”.
- Langkah 2: Pilih “Update & Security”.
- Langkah 3: Pilih “Windows Update”.
- Langkah 4: Klik “Check for updates”.
Windows 10 akan memeriksa pembaruan driver dan menginstalnya jika tersedia.
Mencari Driver Secara Manual
Jika Windows 10 tidak dapat menemukan driver yang Anda butuhkan, Anda dapat mencari driver secara manual. Anda dapat menemukan driver di situs web produsen perangkat keras Anda. Berikut adalah langkah-langkahnya:
- Langkah 1: Buka situs web produsen perangkat keras Anda.
- Langkah 2: Cari driver untuk perangkat keras Anda. Anda mungkin perlu memasukkan model perangkat keras Anda.
- Langkah 3: Unduh driver dan instal di komputer Anda.
Contoh Cara Mencari Driver
Misalnya, Anda ingin menginstal driver untuk kartu grafis NVIDIA GeForce GTX 1060. Anda dapat mengunjungi situs web NVIDIA dan mencari driver untuk kartu grafis tersebut. Anda akan menemukan driver yang kompatibel dengan Windows 10 dan dapat mengunduhnya dan menginstalnya di komputer Anda.
Konfigurasi Awal
Setelah Anda menginstal driver, Anda dapat melakukan konfigurasi awal Windows 10. Ini termasuk pengaturan bahasa, akun pengguna, koneksi internet, dan pengaturan lainnya.
Pengaturan Bahasa
Anda dapat memilih bahasa yang ingin Anda gunakan di Windows 10. Untuk mengubah bahasa, ikuti langkah-langkah berikut:
- Langkah 1: Buka menu “Settings”.
- Langkah 2: Pilih “Time & Language”.
- Langkah 3: Pilih “Region & Language”.
- Langkah 4: Pilih bahasa yang ingin Anda gunakan.
Pengaturan Akun Pengguna
Anda dapat membuat akun pengguna baru atau menggunakan akun Microsoft yang sudah ada. Untuk membuat akun pengguna baru, ikuti langkah-langkah berikut:
- Langkah 1: Buka menu “Settings”.
- Langkah 2: Pilih “Accounts”.
- Langkah 3: Pilih “Family & other users”.
- Langkah 4: Klik “Add someone else to this PC”.
- Langkah 5: Ikuti petunjuk di layar untuk membuat akun pengguna baru.
Koneksi Internet

Anda dapat menghubungkan komputer Anda ke internet dengan menggunakan kabel Ethernet atau Wi-Fi. Untuk menghubungkan komputer Anda ke internet, ikuti langkah-langkah berikut:
- Langkah 1: Buka menu “Settings”.
- Langkah 2: Pilih “Network & Internet”.
- Langkah 3: Pilih “Wi-Fi” atau “Ethernet”.
- Langkah 4: Pilih jaringan yang ingin Anda hubungkan.
- Langkah 5: Masukan kata sandi jika diperlukan.
Tips dan Trik Konfigurasi Windows 10
Berikut adalah beberapa tips dan trik untuk mengoptimalkan konfigurasi Windows 10:
- Nonaktifkan program startup yang tidak perlu: Program startup yang tidak perlu dapat memperlambat waktu booting komputer. Anda dapat menonaktifkan program startup ini di Task Manager.
- Bersihkan hard drive Anda: File-file yang tidak perlu dapat memakan ruang disk Anda. Anda dapat membersihkan hard drive Anda dengan menggunakan Disk Cleanup.
- Nonaktifkan efek visual: Efek visual dapat memperlambat kinerja komputer. Anda dapat menonaktifkan efek visual ini di Control Panel.
- Perbarui driver perangkat keras Anda: Driver yang usang dapat menyebabkan masalah kinerja. Anda dapat memperbarui driver perangkat keras Anda dengan menggunakan Windows Update atau situs web produsen perangkat keras Anda.



Tutorial Install Windows 10: Panduan Lengkap untuk Pemula