tutorial excel pemula – Bosan dengan rumus-rumus yang bikin kepala pusing? Mau belajar Excel tapi bingung dari mana? Tenang, gaes! Tutorial ini bakal ngajarin kamu ngerti Excel dari nol, mulai dari ngenalin fungsi dasar sampe bikin grafik kece buat presentasi.
Kebayang gak sih, bisa ngatur data keuangan, bikin laporan, bahkan ngecek nilai ujian dengan mudah pake Excel? Nah, di sini kamu bakal belajar semua itu. Siap-siap deh, belajar Excel jadi seru dan gak bikin pusing lagi!
Mengenal Microsoft Excel
Microsoft Excel adalah perangkat lunak spreadsheet yang sangat populer dan serbaguna. Aplikasi ini digunakan oleh jutaan orang di seluruh dunia untuk berbagai tujuan, mulai dari mengelola keuangan pribadi hingga menganalisis data bisnis yang kompleks. Excel memungkinkan Anda untuk mengatur, menghitung, menganalisis, dan memvisualisasikan data dengan mudah, membuatnya menjadi alat yang sangat berharga bagi individu dan organisasi di berbagai bidang.
Fungsi Dasar Microsoft Excel
Excel memiliki berbagai macam fungsi yang dapat membantu Anda dalam berbagai tugas. Beberapa fungsi dasar yang perlu Anda ketahui meliputi:
- SUM: Menambahkan serangkaian angka.
- AVERAGE: Menghitung rata-rata dari serangkaian angka.
- COUNT: Menghitung jumlah sel yang berisi angka.
- MAX: Menemukan nilai terbesar dalam serangkaian angka.
- MIN: Menemukan nilai terkecil dalam serangkaian angka.
Contoh Penggunaan Fungsi Dasar Excel
Bayangkan Anda sedang melacak pengeluaran bulanan Anda. Anda dapat menggunakan fungsi SUM untuk menghitung total pengeluaran Anda, fungsi AVERAGE untuk menghitung pengeluaran rata-rata Anda per kategori, dan fungsi MAX untuk melihat pengeluaran terbesar Anda dalam satu bulan.
Anda juga dapat menggunakan fungsi COUNT untuk menghitung jumlah transaksi yang telah Anda lakukan, dan fungsi MIN untuk melihat pengeluaran terkecil Anda. Dengan menggunakan fungsi-fungsi dasar ini, Anda dapat memperoleh wawasan yang berharga tentang pengeluaran Anda dan membuat keputusan keuangan yang lebih baik.
Memulai dengan Worksheet
Worksheet adalah lembar kerja utama di Microsoft Excel, tempat Anda memasukkan data dan melakukan berbagai operasi. Setiap worksheet terdiri dari kolom dan baris, yang membentuk sel-sel tempat Anda dapat memasukkan data.
Membuat Worksheet Baru
Untuk membuat worksheet baru, Anda dapat mengikuti langkah-langkah berikut:
- Buka Microsoft Excel.
- Klik pada tab “File” di sudut kiri atas.
- Pilih “New” dari menu.
- Pilih template “Blank workbook” dan klik “Create”.
Menyimpan Worksheet
Setelah Anda selesai membuat worksheet, Anda perlu menyimpannya agar dapat diakses di kemudian hari. Untuk menyimpan worksheet, ikuti langkah-langkah berikut:
- Klik pada tab “File” di sudut kiri atas.
- Pilih “Save As” dari menu.
- Pilih lokasi penyimpanan dan beri nama file Anda.
- Klik “Save”.
Membuka Worksheet yang Telah Disimpan
Untuk membuka worksheet yang telah disimpan, Anda dapat mengikuti langkah-langkah berikut:
- Buka Microsoft Excel.
- Klik pada tab “File” di sudut kiri atas.
- Pilih “Open” dari menu.
- Cari file yang ingin Anda buka dan klik “Open”.
Memasukkan Data
Memasukkan data ke dalam sel di Microsoft Excel adalah langkah dasar yang perlu Anda kuasai. Anda dapat memasukkan berbagai jenis data, seperti teks, angka, tanggal, dan rumus.
Memasukkan Data ke dalam Sel
Untuk memasukkan data ke dalam sel, ikuti langkah-langkah berikut:
- Klik pada sel yang ingin Anda isi.
- Ketik data yang ingin Anda masukkan.
- Tekan tombol “Enter” atau “Tab” untuk berpindah ke sel berikutnya.
Contoh Memasukkan Data
Berikut adalah contoh cara memasukkan data ke dalam sel:
- Teks: “Nama”, “Alamat”, “Telepon”.
- Angka: 100, 200, 300.
- Tanggal: 2023-03-15, 2023-04-10.
Mengedit Data
Untuk mengedit data yang telah dimasukkan, ikuti langkah-langkah berikut:
- Klik pada sel yang berisi data yang ingin Anda edit.
- Ketik data baru yang ingin Anda masukkan.
- Tekan tombol “Enter” untuk menyimpan perubahan.
Memformat Data
Memformat data di Microsoft Excel membantu Anda membuat worksheet yang lebih terstruktur, mudah dibaca, dan menarik. Anda dapat memformat sel dengan warna, font, ukuran, batas, dan bayangan.
Memformat Sel dengan Warna, Font, dan Ukuran
Untuk memformat sel dengan warna, font, dan ukuran, ikuti langkah-langkah berikut:
- Pilih sel yang ingin Anda format.
- Klik pada tab “Home” di pita.
- Di grup “Font”, Anda dapat memilih warna font, jenis font, dan ukuran font.
- Di grup “Alignment”, Anda dapat memilih warna latar belakang sel.
Memformat Sel dengan Batas dan Bayangan
Untuk memformat sel dengan batas dan bayangan, ikuti langkah-langkah berikut:
- Pilih sel yang ingin Anda format.
- Klik pada tab “Home” di pita.
- Di grup “Font”, klik pada tombol “Borders” dan pilih jenis batas yang ingin Anda gunakan.
- Klik pada tombol “Fill Color” dan pilih warna bayangan yang ingin Anda gunakan.
Rumus dan Fungsi: Tutorial Excel Pemula
Rumus dan fungsi adalah inti dari Microsoft Excel. Mereka memungkinkan Anda untuk melakukan perhitungan, analisis, dan manipulasi data secara otomatis. Rumus dimulai dengan tanda sama dengan (=) dan dapat mencakup referensi sel, operator matematika, dan fungsi.
Rumus Dasar
Berikut adalah contoh rumus dasar di Excel:
- =A1+B1: Menambahkan nilai di sel A1 dan B1.
- =A1*B1: Mengalikan nilai di sel A1 dan B1.
- =A1/B1: Membagi nilai di sel A1 dengan B1.
Fungsi Dasar
Fungsi di Excel adalah formula yang telah didefinisikan sebelumnya untuk melakukan operasi tertentu. Berikut adalah contoh fungsi dasar:
- SUM(angka1, [angka2], …): Menambahkan serangkaian angka.
- AVERAGE(angka1, [angka2], …): Menghitung rata-rata dari serangkaian angka.
- COUNT(nilai1, [nilai2], …): Menghitung jumlah sel yang berisi angka.
Contoh Penggunaan Fungsi
Misalnya, Anda memiliki tabel dengan kolom “Jumlah Penjualan” dan “Harga Satuan”. Anda dapat menggunakan fungsi SUM untuk menghitung total penjualan dengan rumus: =SUM(Jumlah Penjualan * Harga Satuan).
Anda juga dapat menggunakan fungsi AVERAGE untuk menghitung rata-rata penjualan dengan rumus: =AVERAGE(Jumlah Penjualan).
Fungsi IF dan VLOOKUP
Fungsi IF memungkinkan Anda untuk melakukan perbandingan dan mengembalikan nilai yang berbeda berdasarkan hasil perbandingan.
Fungsi VLOOKUP memungkinkan Anda untuk mencari nilai tertentu dalam tabel dan mengembalikan nilai yang sesuai dari kolom lain.
Membuat Grafik
![]()
Grafik adalah cara yang efektif untuk memvisualisasikan data dan menyajikan informasi secara jelas dan ringkas. Microsoft Excel memungkinkan Anda untuk membuat berbagai jenis grafik, seperti grafik batang, grafik garis, grafik lingkaran, dan banyak lagi.
Membuat Grafik Sederhana
Untuk membuat grafik sederhana, ikuti langkah-langkah berikut:
- Pilih data yang ingin Anda gunakan untuk grafik.
- Klik pada tab “Insert” di pita.
- Pilih jenis grafik yang ingin Anda buat dari grup “Charts”.
Contoh Membuat Grafik, Tutorial excel pemula
Misalnya, Anda memiliki data tentang jumlah penjualan per bulan. Anda dapat membuat grafik batang untuk memvisualisasikan data ini. Pilih kolom “Bulan” dan “Jumlah Penjualan”, lalu klik pada tab “Insert” dan pilih “Column Chart”.
Menambahkan Judul dan Label
Setelah Anda membuat grafik, Anda dapat menambahkan judul dan label untuk membuatnya lebih informatif. Untuk menambahkan judul, klik pada judul grafik dan ketik judul yang ingin Anda gunakan.
Untuk menambahkan label sumbu, klik kanan pada sumbu dan pilih “Add Data Labels”.
Menyusun Tabel
Tabel adalah cara yang terstruktur untuk menyusun dan menyajikan data di microsoft excel. Anda dapat membuat tabel dengan header dan baris data, dan memformatnya dengan warna dan batas untuk meningkatkan visibilitas dan organisasi.
Membuat Tabel
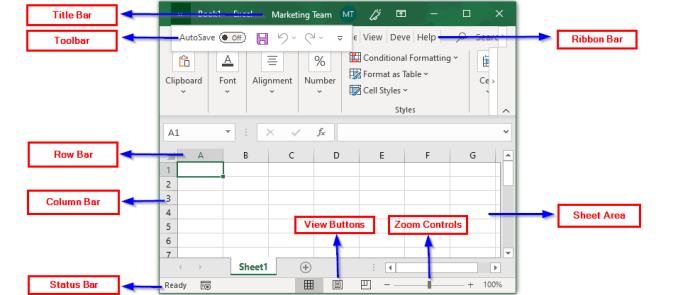
Untuk membuat tabel, ikuti langkah-langkah berikut:
- Pilih data yang ingin Anda gunakan untuk tabel.
- Klik pada tab “Insert” di pita.
- Pilih “Table” dari grup “Tables”.
- Centang kotak “My table has headers” jika data Anda memiliki header.
- Klik “OK”.
Memformat Tabel
Setelah Anda membuat tabel, Anda dapat memformatnya dengan warna dan batas. Untuk memformat tabel, ikuti langkah-langkah berikut:
- Klik kanan pada tabel dan pilih “Table Design”.
- Di grup “Table Style Options”, Anda dapat memilih warna dan batas untuk tabel Anda.
Mencetak Worksheet
Setelah Anda menyelesaikan worksheet Anda, Anda mungkin perlu mencetaknya untuk keperluan presentasi, arsip, atau berbagi. Microsoft Excel memungkinkan Anda untuk mencetak worksheet dengan berbagai opsi untuk menyesuaikan tampilan dan konten yang dicetak.
Mencetak Worksheet

Untuk mencetak worksheet, ikuti langkah-langkah berikut:
- Klik pada tab “File” di sudut kiri atas.
- Pilih “Print” dari menu.
- Anda dapat melihat pratinjau halaman cetak di sisi kanan.
- Klik “Print” untuk mencetak worksheet.
Mengatur Margin dan Orientasi Halaman
Anda dapat menyesuaikan margin dan orientasi halaman sebelum mencetak. Untuk melakukan ini, klik pada tab “Page Layout” di pita dan gunakan opsi di grup “Page Setup”.
Mencetak Hanya Bagian Tertentu
Anda dapat mencetak hanya bagian tertentu dari worksheet dengan memilih sel-sel yang ingin Anda cetak, lalu klik “Print Selection” di grup “Print” pada tab “File”.

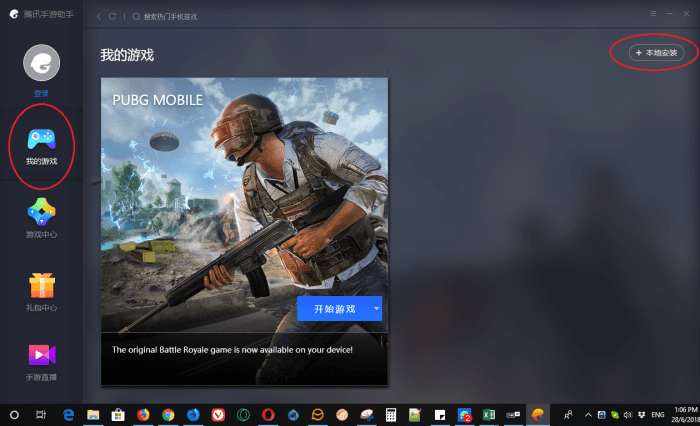
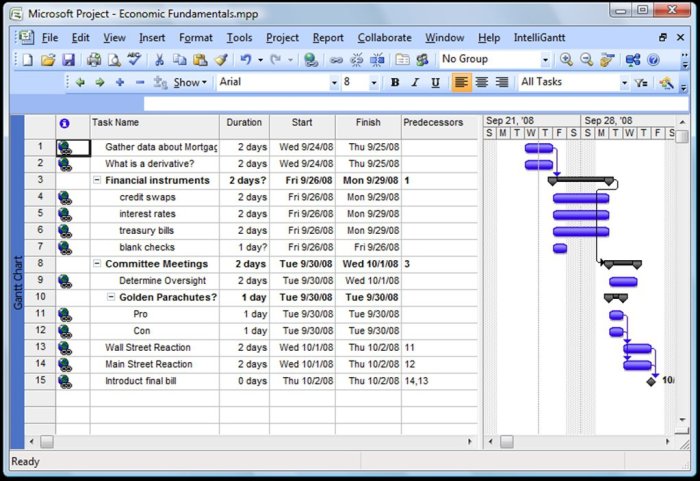


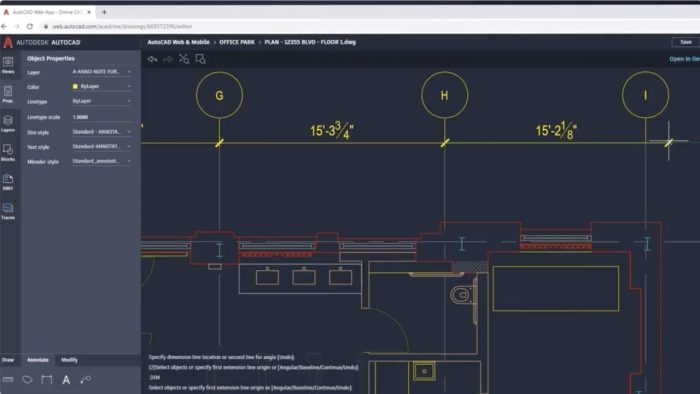
Tutorial Excel Pemula: Kuasai Skill Dasar dan Berkreasi dengan Data