Bosan dengan lembar kerja yang berantakan dan rumit? Ingin mengolah data dengan cepat dan akurat? Tak perlu khawatir, karena Microsoft Excel siap menjadi senjata rahasia kamu dalam mengelola informasi dan meningkatkan produktivitas! Tutorial Excel lengkap ini akan membimbing kamu, dari dasar hingga mahir, dalam menaklukkan dunia spreadsheet.
Siap untuk berpetualang di dunia angka dan formula? Dari mengenal antarmuka Excel hingga menguasai fungsi-fungsi canggih, kamu akan mempelajari cara memasukkan data, membuat rumus, memformat data, membuat grafik yang memukau, dan bahkan mengotomatiskan tugas berulang dengan Macro.
Pengenalan Microsoft Excel
Microsoft Excel adalah program spreadsheet yang sangat populer dan banyak digunakan di berbagai bidang, mulai dari bisnis hingga pendidikan. Program ini dikembangkan oleh Microsoft dan pertama kali dirilis pada tahun 1985. Sejak saat itu, Excel telah menjadi alat penting bagi jutaan pengguna di seluruh dunia.
Microsoft Excel menawarkan berbagai fitur yang memungkinkan pengguna untuk mengatur, menganalisis, dan mempresentasikan data dengan mudah. Beberapa contoh penggunaan Excel yang umum adalah:
* Bisnis: Excel dapat digunakan untuk melacak penjualan, mengelola inventaris, membuat laporan keuangan, dan membuat anggaran.
* Pendidikan: Excel dapat digunakan untuk membuat lembar nilai, menghitung rata-rata, dan membuat grafik data.
* Keuangan: Excel dapat digunakan untuk mengelola keuangan pribadi, membuat anggaran, dan melacak investasi.
Berikut adalah daftar beberapa versi populer Microsoft Excel dan fitur-fiturnya:
Versi | Fitur |
|---|---|
Excel 2007 | Antarmuka Ribbon, fitur baru seperti PivotTable, Conditional Formatting, dan Charting |
Excel 2010 | Peningkatan pada PivotTable, fitur PowerPivot, dan integrasi dengan layanan cloud |
Excel 2013 | Antarmuka yang lebih modern, fitur baru seperti Flash Fill, dan integrasi dengan OneDrive |
Excel 2016 | Fitur baru seperti Tell Me, Analysis ToolPak, dan integrasi dengan Power BI |
Excel 2019 | Fitur baru seperti XLOOKUP, Power Query, dan integrasi dengan Microsoft Teams |
Excel Online | Versi web Excel yang dapat diakses dari browser, dengan fitur-fitur dasar seperti spreadsheet, formula, dan charting |
Antarmuka Microsoft Excel
Antarmuka Microsoft Excel dirancang untuk membantu pengguna dengan mudah mengakses dan menggunakan berbagai fitur yang tersedia. Berikut adalah beberapa bagian utama dari antarmuka Excel:
* Ribbon: Ribbon terletak di bagian atas jendela Excel dan berisi berbagai tab yang berisi perintah dan fitur. Setiap tab berisi grup tombol yang berhubungan dengan fungsi tertentu.
* Sheet: Sheet adalah lembar kerja utama dalam Excel. Setiap buku kerja Excel dapat berisi beberapa sheet, yang dapat digunakan untuk menyimpan dan mengatur data yang berbeda.
* Cell: Cell adalah kotak kecil yang membentuk lembar kerja Excel. Setiap cell dapat berisi data teks, angka, formula, atau grafik.
* Formula Bar: Formula Bar terletak di atas sheet dan digunakan untuk memasukkan dan mengedit formula.
* Status Bar: Status Bar terletak di bagian bawah jendela Excel dan menampilkan informasi tentang lembar kerja aktif, seperti jumlah baris dan kolom yang dipilih.
Ilustrasi Antarmuka Excel
Berikut adalah ilustrasi yang menunjukkan bagian-bagian penting dari antarmuka microsoft excel:
[Gambar ilustrasi antarmuka Excel]
Contoh Fungsi Dasar
Berikut adalah contoh penggunaan fungsi dasar dalam Microsoft Excel:
* SUM: Fungsi SUM digunakan untuk menjumlahkan nilai dalam beberapa cell. Misalnya, untuk menjumlahkan nilai di cell A1 hingga A5, gunakan rumus: `=SUM(A1:A5)`
* AVERAGE: Fungsi AVERAGE digunakan untuk menghitung rata-rata nilai dalam beberapa cell. Misalnya, untuk menghitung rata-rata nilai di cell B1 hingga B5, gunakan rumus: `=AVERAGE(B1:B5)`
* MAX: Fungsi MAX digunakan untuk mencari nilai terbesar dalam beberapa cell. Misalnya, untuk mencari nilai terbesar di cell C1 hingga C5, gunakan rumus: `=MAX(C1:C5)`
Memasukkan Data dan Formula
Memasukkan Data

Untuk memasukkan data teks atau angka ke dalam cell, cukup klik pada cell yang ingin Anda isi dan ketik data yang diinginkan. Setelah selesai mengetik, tekan Enter atau Tab untuk pindah ke cell berikutnya.
Memasukkan Formula, Tutorial excel lengkap
Untuk memasukkan formula, mulailah dengan tanda sama dengan (=). Setelah itu, ketik fungsi atau operator matematika yang diinginkan. Misalnya, untuk menambahkan nilai di cell A1 dan A2, gunakan rumus: `=A1+A2`
Operator Matematika
Microsoft Excel mendukung berbagai operator matematika dasar, seperti:
* +: Penjumlahan
* -: Pengurangan
* \*: Perkalian
* /: Pembagian
Referensi Cell dan Range
Referensi cell adalah cara untuk merujuk ke cell tertentu dalam lembar kerja. Referensi cell terdiri dari nama kolom dan nomor baris. Misalnya, cell A1 adalah cell di kolom A dan baris 1.
Referensi range adalah cara untuk merujuk ke beberapa cell secara bersamaan. Referensi range terdiri dari referensi cell pertama dan referensi cell terakhir, dipisahkan oleh titik dua (:). Misalnya, A1:A5 adalah range cell dari A1 hingga A5.
Fungsi dan Rumus: Tutorial Excel Lengkap
Konsep Fungsi dan Rumus
Fungsi adalah operasi pra-bangun yang melakukan perhitungan atau manipulasi data tertentu. Rumus adalah kombinasi fungsi, operator, dan referensi cell yang digunakan untuk melakukan perhitungan.
Contoh Fungsi Dasar
Berikut adalah contoh penggunaan beberapa fungsi dasar dalam Microsoft Excel:
* IF: Fungsi IF digunakan untuk mengevaluasi kondisi dan mengembalikan nilai yang berbeda berdasarkan hasil evaluasi. Misalnya, rumus `=IF(A1>10, “Lebih dari 10”, “Kurang dari 10”)` akan mengembalikan “Lebih dari 10” jika nilai di cell A1 lebih besar dari 10, dan “Kurang dari 10” jika tidak.
* VLOOKUP: Fungsi VLOOKUP digunakan untuk mencari nilai tertentu dalam tabel dan mengembalikan nilai yang terkait dengan nilai yang dicari. Misalnya, rumus `=VLOOKUP(A1, B1:C10, 2, FALSE)` akan mencari nilai di cell A1 dalam tabel B1:C10 dan mengembalikan nilai di kolom kedua tabel (kolom C) jika nilai yang dicari ditemukan.
* COUNTIF: Fungsi COUNTIF digunakan untuk menghitung jumlah cell yang memenuhi kriteria tertentu. Misalnya, rumus `=COUNTIF(A1:A10, “>10”)` akan menghitung jumlah cell dalam range A1:A10 yang memiliki nilai lebih besar dari 10.
Daftar Fungsi Umum
Berikut adalah tabel yang berisi daftar fungsi umum dalam Microsoft Excel beserta deskripsi dan contoh penggunaannya:
Fungsi | Deskripsi | Contoh |
|---|---|---|
SUM | Menjumlahkan nilai dalam beberapa cell | =SUM(A1:A5) |
AVERAGE | Menghitung rata-rata nilai dalam beberapa cell | =AVERAGE(B1:B5) |
MAX | Mencari nilai terbesar dalam beberapa cell | =MAX(C1:C5) |
MIN | Mencari nilai terkecil dalam beberapa cell | =MIN(D1:D5) |
COUNT | Menghitung jumlah cell yang berisi nilai | =COUNT(E1:E5) |
IF | Mengevaluasi kondisi dan mengembalikan nilai yang berbeda berdasarkan hasil evaluasi | =IF(A1>10, “Lebih dari 10”, “Kurang dari 10”) |
VLOOKUP | Mencari nilai tertentu dalam tabel dan mengembalikan nilai yang terkait dengan nilai yang dicari | =VLOOKUP(A1, B1:C10, 2, FALSE) |
COUNTIF | Menghitung jumlah cell yang memenuhi kriteria tertentu | =COUNTIF(A1:A10, “>10”) |
Format Data
Memformat Data
Microsoft Excel memungkinkan Anda untuk memformat data dengan berbagai cara, seperti mengubah font, warna, dan alignment. Anda juga dapat memformat angka, tanggal, dan waktu.
Membuat Tabel
Untuk membuat tabel dengan format yang menarik, Anda dapat menggunakan fitur Table di Excel. Fitur ini memungkinkan Anda untuk memformat tabel dengan mudah, termasuk menambahkan garis batas, warna latar belakang, dan gaya header.
Conditional Formatting
Conditional Formatting memungkinkan Anda untuk memformat cell secara visual berdasarkan nilai atau kondisi tertentu. Misalnya, Anda dapat memformat cell yang memiliki nilai lebih besar dari 10 dengan warna merah.
Grafik dan Chart
Membuat Grafik dan Chart
Microsoft Excel menyediakan berbagai jenis grafik dan chart yang dapat digunakan untuk memvisualisasikan data. Beberapa jenis grafik yang umum digunakan adalah:
* Bar Chart: Grafik batang digunakan untuk membandingkan data kategorikal.
* Line Chart: Grafik garis digunakan untuk menunjukkan tren data seiring waktu.
* Pie Chart: Grafik pai digunakan untuk menunjukkan proporsi bagian dari keseluruhan data.
Membuat Grafik yang Informatif
Untuk membuat grafik yang informatif dan mudah dipahami, Anda perlu memperhatikan beberapa hal, seperti:
* Judul: Berikan judul yang jelas dan deskriptif pada grafik.
* Label: Berikan label yang jelas pada sumbu X dan Y.
* Legenda: Gunakan legenda untuk menjelaskan makna warna atau simbol pada grafik.
* Warna: Gunakan warna yang kontras dan mudah dibedakan.
Menambahkan Label, Judul, dan Legenda
Anda dapat menambahkan label, judul, dan legenda pada grafik dengan menggunakan fitur yang tersedia di toolbar grafik.
Pivot Table
 tutorial excel lengkap” title=”Excel beginners learn spreadsheet tutorial microsoft basics guide office aljererlotgd db next” />
tutorial excel lengkap” title=”Excel beginners learn spreadsheet tutorial microsoft basics guide office aljererlotgd db next” />
Konsep Pivot Table
Pivot Table adalah alat yang kuat yang memungkinkan Anda untuk menganalisis data secara efisien. Pivot Table memungkinkan Anda untuk meringkas data berdasarkan berbagai kriteria dan menampilkan data dalam format yang mudah dipahami.
Membuat Pivot Table
Untuk membuat Pivot Table, Anda perlu memilih data yang ingin Anda analisis dan kemudian memilih fitur PivotTable di menu Insert. Setelah Pivot Table dibuat, Anda dapat menarik dan melepaskan bidang data ke area yang berbeda dalam Pivot Table untuk membuat ringkasan yang berbeda.
Fitur Filter dan Sorting
Pivot Table memiliki fitur filter dan sorting yang memungkinkan Anda untuk memfilter dan mengurutkan data berdasarkan kriteria tertentu. Fitur ini memungkinkan Anda untuk melihat data yang relevan dengan kebutuhan Anda.
Macro

Konsep Macro
Macro adalah urutan perintah yang dapat dijalankan secara otomatis. Macro dapat digunakan untuk mengotomatiskan tugas berulang, seperti memformat data, memasukkan formula, atau membuat grafik.
Merekam Macro
Untuk merekam Macro, Anda perlu memilih fitur Record Macro di menu Developer. Setelah merekam Macro, Anda dapat menjalankan Macro dengan mengklik tombol yang telah Anda tetapkan untuk Macro tersebut.
Menjalankan dan Mengedit Macro
Macro dapat dijalankan dengan mengklik tombol yang telah Anda tetapkan untuk Macro tersebut atau dengan memilih Macro dari menu Developer. Anda juga dapat mengedit Macro dengan membuka jendela Macro dan mengubah kode Macro.
Troubleshooting dan Tips
Tips dan Trik
Berikut adalah beberapa tips dan trik untuk menyelesaikan masalah umum yang sering dihadapi saat menggunakan Microsoft Excel:
* Gunakan fitur Help: Fitur Help di Microsoft Excel menyediakan informasi tentang berbagai fungsi, fitur, dan cara menggunakan Excel.
* Gunakan shortcut keyboard: Shortcut keyboard dapat membantu Anda mengakses fitur dan perintah dengan lebih cepat.
* Simpan pekerjaan Anda secara berkala: Simpan pekerjaan Anda secara berkala untuk menghindari kehilangan data jika terjadi kesalahan.
* Gunakan fitur Undo: Fitur Undo memungkinkan Anda untuk membatalkan tindakan terakhir yang Anda lakukan.
* Gunakan fitur AutoComplete: Fitur AutoComplete membantu Anda menyelesaikan kata atau rumus yang Anda ketik.
Fitur Help dan Support
Microsoft Excel menyediakan fitur Help dan Support yang dapat Anda gunakan untuk mencari informasi tentang berbagai fungsi, fitur, dan cara menggunakan Excel. Anda dapat mengakses fitur Help dan Support dengan mengklik tombol Help di menu File.
Shortcut Keyboard
Berikut adalah beberapa shortcut keyboard yang bermanfaat:
* Ctrl + C: Menyalin data yang dipilih
* Ctrl + V: Menempelkan data yang disalin
* Ctrl + Z: Membatalkan tindakan terakhir
* Ctrl + S: Menyimpan buku kerja
* Ctrl + P: Mencetak buku kerja




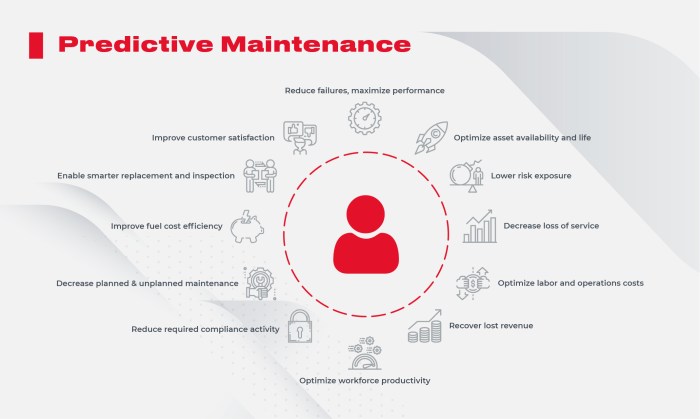

Tutorial Excel Lengkap: Kuasai Keahlian Analisis Data dan Otomatisasi Tugas