adobe illustrator cs3 tutorials – Dalam dunia desain grafis, Adobe Illustrator CS3 merupakan alat yang sangat berharga. Ia bagaikan kuas ajaib yang mampu mengubah ide-ide kreatif menjadi karya visual yang memukau. Melalui tutorial ini, Anda akan diajak untuk menjelajahi dunia Adobe Illustrator CS3, mengungkap rahasia di balik antarmuka yang intuitif, dan menguasai teknik-teknik menggambar yang akan membawa Anda ke level desain yang lebih tinggi.
Dari dasar-dasar menggambar hingga teknik-teknik profesional, setiap langkah akan dijelaskan dengan detail dan ilustrasi yang mudah dipahami. Anda akan belajar membuat objek dasar, memanipulasinya dengan mudah, dan menguasai teknik menggambar yang canggih. Dengan panduan ini, Anda akan mampu menciptakan ilustrasi yang profesional, memikat, dan siap untuk dibagikan kepada dunia.
Pengenalan Adobe Illustrator CS3
adobe illustrator cs3, seperti namanya, merupakan versi ketiga dari aplikasi ilustrasi vektor yang dirilis oleh Adobe pada tahun 2007. Program ini menjadi tonggak sejarah bagi desainer grafis, ilustrator, dan seniman digital di seluruh dunia. Adobe Illustrator CS3 membawa perubahan besar dalam hal fitur, antarmuka, dan kemampuannya, yang membuka jalan bagi kreativitas dan efisiensi yang lebih tinggi.
Sejarah Singkat dan Kegunaan Adobe Illustrator CS3
Adobe Illustrator pertama kali diluncurkan pada tahun 1987 dengan nama “Illustrator 88”. Sejak itu, program ini terus berkembang dan menjadi aplikasi ilustrasi vektor paling populer di dunia. Adobe Illustrator CS3 merupakan hasil dari proses pengembangan yang berkelanjutan, dengan tujuan untuk memberikan pengalaman desain yang lebih canggih dan intuitif bagi para penggunanya.
Adobe Illustrator CS3 digunakan secara luas di berbagai bidang, seperti:
- desain grafis: Pembuatan logo, branding, ilustrasi, dan layout.
- Web design: Desain website, ikon, dan ilustrasi web.
- Ilustrasi dan seni digital: Pembuatan karya seni, ilustrasi, dan desain karakter.
- Desain produk: Pengembangan desain kemasan, produk, dan label.
- Desain media cetak: Desain majalah, buku, poster, dan brosur.
Perbandingan Fitur Adobe Illustrator CS3 dengan Versi Sebelumnya
Fitur | Adobe Illustrator CS2 | Adobe Illustrator CS3 |
|---|---|---|
Antarmuka | Antarmuka yang lebih sederhana dengan panel yang terbatas. | Antarmuka yang lebih modern dengan panel yang lebih terstruktur dan intuitif. |
Alat Gambar | Alat gambar dasar seperti Pen Tool, Shape Tool, dan Brush Tool. | Penambahan alat gambar baru seperti Live Paint Bucket dan Blob Brush Tool. |
Efek dan Filter | Efek dan filter terbatas dengan opsi yang lebih sedikit. | Efek dan filter yang lebih canggih dan lengkap, dengan opsi yang lebih beragam. |
Kemampuan Kerja Sama | Dukungan terbatas untuk kolaborasi. | Dukungan yang lebih baik untuk kolaborasi dengan fitur seperti Adobe Connect. |
Performa | Performa yang relatif lambat, terutama untuk file yang besar. | Performa yang lebih cepat dan efisien, dengan dukungan untuk prosesor multi-core. |
Mengenal Antarmuka Adobe Illustrator CS3
Antarmuka Adobe Illustrator CS3 dirancang dengan fokus pada ergonomi dan efisiensi, memberikan para desainer akses mudah ke semua alat dan fitur yang mereka butuhkan. Mengenal setiap bagian dari antarmuka akan membantu Anda memaksimalkan penggunaan Adobe Illustrator CS3 dan meningkatkan produktivitas Anda.
Identifikasi dan Fungsi Setiap Bagian Antarmuka
Antarmuka Adobe Illustrator CS3 terdiri dari beberapa bagian utama:
- Menu Bar: Berisi menu-menu utama seperti File, Edit, View, dan Window. Menu ini memungkinkan Anda mengakses berbagai perintah dan pengaturan.
- Toolbar: Berisi berbagai alat gambar, seleksi, dan pengeditan yang digunakan untuk membuat dan memanipulasi objek. Anda dapat menemukan alat seperti Pen Tool, Shape Tool, Brush Tool, dan Selection Tool di sini.
- Panel: Panel-panel di Adobe Illustrator CS3 menyediakan akses cepat ke berbagai fitur dan pengaturan, seperti warna, efek, lapisan, dan palet. Panel-panel ini dapat disusun dan diatur sesuai kebutuhan Anda.
- Workspace: Area utama tempat Anda membuat dan mengedit desain. Workspace ini dapat disesuaikan dengan mengatur tata letak panel dan toolbar sesuai kebutuhan Anda.
- Status Bar: Menampilkan informasi penting seperti zoom, ukuran dokumen, dan posisi kursor.
Mengakses dan Menggunakan Menu-Menu Utama
Menu-menu utama di Adobe Illustrator CS3 memberikan akses ke berbagai fungsi dan pengaturan. Untuk mengakses menu, cukup klik menu yang diinginkan di Menu Bar. Anda dapat menemukan berbagai pilihan seperti:
- File: Untuk membuat dokumen baru, membuka dokumen yang ada, menyimpan dokumen, mencetak, dan mengekspor desain.
- Edit: Untuk mengedit objek, mengulangi tindakan, dan melakukan berbagai pengaturan.
- View: Untuk mengontrol tampilan dokumen, seperti zoom, grid, dan panduan.
- Window: Untuk membuka dan mengatur panel-panel yang tersedia.
- Help: Untuk mengakses dokumentasi, tutorial, dan informasi bantuan.
Tips dan Trik Mengatur Antarmuka
Anda dapat menyesuaikan antarmuka Adobe Illustrator CS3 sesuai kebutuhan Anda dengan beberapa tips dan trik:
- Menyesuaikan Panel: Anda dapat menyeret dan melepaskan panel untuk mengatur tata letaknya. Anda juga dapat menyembunyikan panel yang tidak diperlukan untuk mendapatkan ruang kerja yang lebih luas.
- Membuat Workspace: Anda dapat membuat beberapa workspace dengan pengaturan panel dan toolbar yang berbeda. Ini memungkinkan Anda untuk dengan mudah beralih antara pengaturan yang berbeda untuk tugas-tugas yang berbeda.
- Menggunakan Shortcut Keyboard: Shortcut keyboard dapat mempercepat alur kerja Anda. Anda dapat menemukan daftar shortcut keyboard di menu Help.
- Menggunakan Color Swatches: Anda dapat menyimpan warna yang sering Anda gunakan dalam Color Swatches untuk akses cepat. Ini membantu Anda menjaga konsistensi warna dalam desain Anda.
Dasar-Dasar Menggambar di Adobe Illustrator CS3: Adobe Illustrator Cs3 Tutorials
Menguasai dasar-dasar menggambar di Adobe Illustrator CS3 merupakan langkah awal untuk menciptakan ilustrasi dan desain yang profesional. Membuat objek dasar seperti garis, bentuk, dan teks adalah fondasi untuk membangun desain yang lebih kompleks.
Membuat Objek Dasar
Langkah-langkah membuat objek dasar di Adobe Illustrator CS3:
- Garis:
- Pilih alat Line Tool (L) di Toolbar.
- Klik dan seret mouse untuk membuat garis.
- Anda dapat mengatur ketebalan garis dan warna di panel Stroke.
- Bentuk:
- Pilih alat Shape Tool yang diinginkan, seperti Rectangle Tool (M), Ellipse Tool (L), atau Polygon Tool.
- Klik dan seret mouse untuk membuat bentuk.
- Anda dapat mengatur warna pengisian dan garis di panel Fill dan Stroke.
- Teks:
- Pilih alat Type Tool (T) di Toolbar.
- Klik pada workspace untuk membuat kotak teks.
- Ketik teks yang diinginkan.
- Anda dapat mengatur font, ukuran, dan warna teks di panel Character.
Memanipulasi Objek
Setelah membuat objek dasar, Anda dapat memanipulasinya dengan berbagai cara:
- Memindahkan: Pilih objek dengan Selection Tool (V) dan seret untuk memindahkannya.
- Mengubah Ukuran: Pilih objek dengan Selection Tool (V) dan seret salah satu handle untuk mengubah ukurannya. Tekan Shift untuk mempertahankan rasio aspek.
- Memutar: Pilih objek dengan Selection Tool (V) dan letakkan kursor di luar handle objek. Klik dan seret untuk memutar objek.
- Menerapkan Transformasi: Gunakan menu Object > Transform untuk menerapkan transformasi yang lebih kompleks, seperti skala, rotasi, dan miring.
Daftar Alat Gambar dan Fungsinya
Alat Gambar | Fungsi |
|---|---|
Pen Tool (P) | Membuat jalur dan bentuk dengan titik-titik kontrol. |
Shape Tool (M, L) | Membuat bentuk geometris seperti persegi panjang, lingkaran, dan poligon. |
Brush Tool (B) | Membuat garis dan bentuk dengan menggunakan kuas. |
Selection Tool (V) | Memilih objek dan memanipulasinya. |
Direct Selection Tool (A) | Memilih titik-titik kontrol dan memanipulasi bentuk. |
Type Tool (T) | Membuat dan mengedit teks. |
Live Paint Bucket Tool (K) | Mengisi area tertutup dengan warna. |
Blob Brush Tool (Shift + B) | Membuat bentuk dengan menggunakan kuas yang dapat diubah bentuknya. |
Menguasai Teknik Menggambar di Adobe Illustrator CS3
Adobe Illustrator CS3 menawarkan berbagai alat dan teknik yang memungkinkan Anda untuk membuat ilustrasi yang rumit dan detail. Dengan menguasai alat-alat ini, Anda dapat menciptakan desain yang kreatif dan profesional.
Menggambar dengan Berbagai Alat
- Pen Tool (P): Alat yang paling serbaguna untuk membuat jalur dan bentuk dengan titik-titik kontrol. Anda dapat membuat garis lurus, lengkung, dan bentuk kompleks dengan menggunakan Pen Tool.
- Shape Tool (M, L): Alat ini memungkinkan Anda untuk membuat bentuk geometris yang sempurna, seperti persegi panjang, lingkaran, dan poligon. Anda dapat mengatur ukuran, warna, dan posisi bentuk dengan mudah.
- Brush Tool (B): Alat ini memungkinkan Anda untuk membuat garis dan bentuk dengan menggunakan kuas. Anda dapat memilih berbagai jenis kuas dan menyesuaikan ukuran, warna, dan transparansi.
Menggabungkan dan Memisahkan Objek
Anda dapat menggabungkan dan memisahkan objek untuk membuat desain yang lebih kompleks:
- Menggabungkan Objek: Gunakan menu Object > Path > Join untuk menggabungkan beberapa jalur menjadi satu.
- Memisahkan Objek: Gunakan menu Object > Path > Divide untuk memisahkan jalur menjadi beberapa bagian.
- Masking: Gunakan alat Masking untuk menyembunyikan bagian tertentu dari objek. Pilih objek yang ingin Anda mask dan kemudian gunakan alat Clipping Mask untuk memotong objek tersebut dengan objek lain.
Menerapkan Warna, Gradien, dan Efek
Anda dapat menambahkan warna, gradien, dan efek pada objek untuk meningkatkan estetika desain Anda:
- Warna: Pilih alat Fill Tool (F) atau Stroke Tool (X) dan pilih warna yang diinginkan di panel Swatches.
- Gradien: Pilih alat Gradient Tool (G) dan buat gradien dengan menyeret mouse di objek. Anda dapat menyesuaikan warna dan pengaturan gradien di panel Gradient.
- Efek: Gunakan menu Effect untuk menerapkan berbagai efek pada objek, seperti Blur, Drop Shadow, dan Gradient. Anda dapat menyesuaikan pengaturan efek di panel Appearance.
Membuat Ilustrasi yang Profesional di Adobe Illustrator CS3
Adobe Illustrator CS3 memberikan Anda semua alat yang Anda butuhkan untuk membuat ilustrasi yang profesional dan menarik. Dengan menggabungkan teknik yang telah dipelajari sebelumnya, Anda dapat menciptakan desain yang unik dan memikat.
Merancang dan Membuat Ilustrasi Sederhana
Berikut adalah langkah-langkah untuk membuat ilustrasi sederhana dengan tema “Pohon”:
- Buat Batang Pohon: Gunakan alat Rectangle Tool (M) untuk membuat persegi panjang. Ubah warna pengisian menjadi coklat.
- Buat Daun: Gunakan alat Ellipse Tool (L) untuk membuat beberapa lingkaran dengan warna hijau. Atur posisi lingkaran untuk membentuk daun pohon.
- Tambahkan Detail: Gunakan alat Pen Tool (P) untuk menambahkan detail pada batang pohon, seperti cabang dan tekstur kulit pohon.
- Buat Akar: Gunakan alat Pen Tool (P) untuk membuat beberapa jalur yang melengkung untuk membentuk akar pohon.
- Tambahkan Latar Belakang: Gunakan alat Rectangle Tool (M) untuk membuat persegi panjang yang mengisi seluruh workspace. Ubah warna pengisian menjadi biru muda untuk mewakili langit.
Contoh Ilustrasi dengan Teknik yang Telah Dipelajari
Anda dapat membuat ilustrasi yang lebih kompleks dengan menggunakan teknik yang telah dipelajari, seperti:
- Ilustrasi Hewan: Gunakan alat Pen Tool (P) untuk membuat bentuk dasar hewan. Tambahkan detail dengan menggunakan alat Shape Tool (M) dan Brush Tool (B). Gunakan gradien untuk menambahkan efek tiga dimensi.
- Ilustrasi Objek: Gunakan alat Shape Tool (M) untuk membuat bentuk dasar objek. Tambahkan detail dengan menggunakan alat Pen Tool (P) dan Brush Tool (B). Gunakan efek Blur untuk menambahkan efek kabur.
- Ilustrasi Abstrak: Gunakan alat Pen Tool (P) untuk membuat bentuk dan jalur yang abstrak. Eksperimen dengan warna, gradien, dan efek untuk menciptakan desain yang unik.
Tips dan Trik untuk Membuat Ilustrasi yang Menarik

- Gunakan Warna yang Kontras: Warna yang kontras dapat membuat ilustrasi Anda lebih menarik dan mudah dilihat.
- Tambahkan Detail: Detail kecil dapat menambahkan kedalaman dan realisme pada ilustrasi Anda.
- Gunakan Gradien: Gradien dapat menambahkan efek tiga dimensi dan membuat ilustrasi Anda lebih menarik.
- Eksperimen dengan Efek: Eksperimen dengan berbagai efek untuk menemukan yang terbaik untuk ilustrasi Anda.
- Berlatih Secara Teratur: Praktik adalah kunci untuk meningkatkan kemampuan Anda dalam membuat ilustrasi.
Menerapkan Efek dan Filter di Adobe Illustrator CS3
Adobe Illustrator CS3 menawarkan berbagai efek dan filter yang dapat digunakan untuk meningkatkan estetika dan efek visual pada ilustrasi Anda. Efek dan filter ini dapat menambahkan kedalaman, tekstur, dan dimensi pada desain Anda.
Menerapkan Efek dan Filter pada Objek, Adobe illustrator cs3 tutorials

Untuk menerapkan efek dan filter pada objek, ikuti langkah-langkah berikut:
- Pilih objek yang ingin Anda terapkan efek.
- Buka menu Effect.
- Pilih kategori efek yang diinginkan.
- Pilih efek yang ingin Anda terapkan.
- Atur pengaturan efek di panel Appearance.
Contoh Penggunaan Efek dan Filter

Berikut adalah beberapa contoh penggunaan efek dan filter di Adobe Illustrator CS3:
- Blur: Gunakan efek Blur untuk membuat objek tampak kabur atau buram. Ini dapat digunakan untuk menambahkan efek kedalaman atau untuk membuat objek tampak lebih lembut.
- Drop Shadow: Gunakan efek Drop Shadow untuk menambahkan bayangan pada objek. Ini dapat digunakan untuk membuat objek tampak lebih nyata atau untuk menambahkan dimensi pada desain.
- Gradient: Gunakan efek Gradient untuk membuat objek tampak seperti memiliki gradien warna. Ini dapat digunakan untuk menambahkan efek tiga dimensi atau untuk membuat objek tampak lebih menarik.
Daftar Efek dan Filter di Adobe Illustrator CS3
Kategori | Efek dan Filter |
|---|---|
Blur | Gaussian Blur, Motion Blur, Radial Blur |
Distort & Transform | Twirl, Pinch, Zig Zag |
Stylize | Drop Shadow, Inner Glow, Outer Glow |
Artistic | Poster Edges, Film Grain, Watercolor |
Texture | Grain, Mosaic Tiles, Stained Glass |

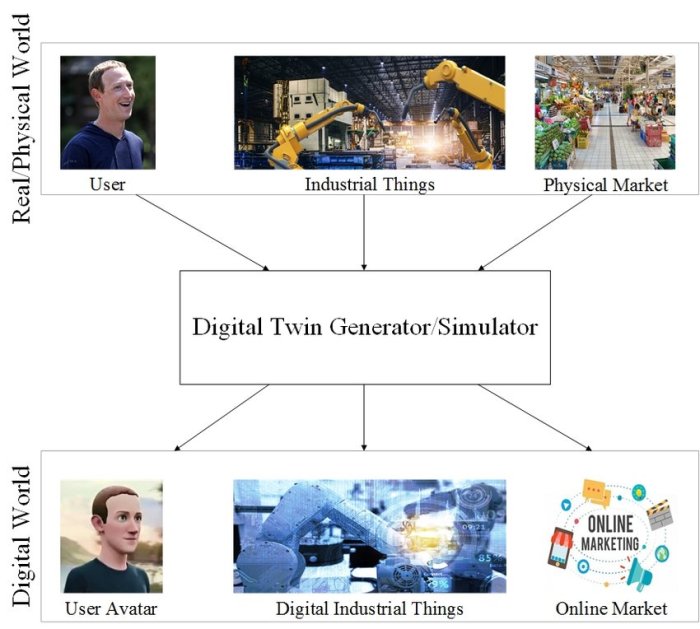




Menguasai Adobe Illustrator CS3: Panduan Lengkap untuk Pemula