Tutorial Adobe Lightroom CC 2019 – Ingin hasil foto Anda terlihat lebih profesional dan memukau? Adobe Lightroom CC 2019 adalah jawabannya! Aplikasi editing foto ini telah menjadi favorit para fotografer profesional dan amatir karena fitur-fiturnya yang lengkap dan mudah digunakan. Dari mengatur pencahayaan hingga mengoreksi warna, Lightroom CC 2019 memungkinkan Anda untuk mengoptimalkan foto dengan detail yang menakjubkan.
Dalam tutorial ini, Anda akan mempelajari seluk-beluk Lightroom CC 2019, mulai dari mengenal antarmuka hingga menguasai teknik editing tingkat lanjut. Kita akan menjelajahi berbagai fitur seperti pencahayaan, kontras, warna, ketajaman, noise reduction, dan masih banyak lagi. Siap untuk mengasah kemampuan editing foto Anda dan menghasilkan karya yang memikat?
Pengenalan Adobe Lightroom CC 2019
 tutorial adobe lightroom cc 2019” title=”Lightroom cc adobe photoshop v2 macos screenshots” />
tutorial adobe lightroom cc 2019” title=”Lightroom cc adobe photoshop v2 macos screenshots” />
Halo, kawan-kawan! Selamat datang di dunia edit foto yang ciamik bareng Adobe Lightroom CC 2019. Lightroom CC 2019 ini udah kayak jagoan yang bisa ngebantu lo ngedit foto jadi lebih kece, keren, dan nendang abis!
Lightroom CC 2019 ini bisa dibilang software edit foto yang paling lengkap dan mudah dipake. Dia punya banyak fitur yang bisa ngebantu lo ngedit foto dari berbagai jenis, mulai dari foto liburan, foto produk, sampai foto model. Pokoknya, Lightroom CC 2019 ini bisa ngebantu lo bikin foto lo jadi lebih ‘hidup’ dan ‘berbicara’!
Fungsi Utama Adobe Lightroom CC 2019
Fungsi utama Lightroom CC 2019 adalah buat ngedit foto, dan lo bisa ngedit berbagai jenis foto, seperti:
- Foto liburan: Ngatur pencahayaan, warna, dan detail agar foto liburan lo makin keren.
- Foto produk: Ngedit foto produk biar keliatan lebih menarik dan profesional.
- Foto model: Ngedit foto model biar keliatan lebih flawless dan kece badai.
Fitur Utama Adobe Lightroom CC 2019
Lightroom CC 2019 punya banyak fitur yang bikin dia beda dari versi sebelumnya. Nih, 5 fitur utama yang bikin Lightroom CC 2019 jadi pilihan yang pas buat lo:
- Artificial Intelligence (AI): Fitur AI ini bisa ngebantu lo ngedit foto dengan lebih cepat dan akurat, kayak ngatur pencahayaan, warna, dan detail secara otomatis.
- Selective Adjustments: Fitur ini ngebantu lo ngedit bagian tertentu dari foto secara lebih detail. Misal, lo bisa ngatur pencahayaan di wajah aja tanpa ngaruh ke bagian lain.
- HDR Merge: Fitur ini bisa ngebantu lo nggabungin beberapa foto dengan pencahayaan berbeda jadi satu foto yang lebih detail dan ‘hidup’.
- Panorama Merge: Fitur ini bisa ngebantu lo nggabungin beberapa foto jadi satu foto panorama yang epic!
- Cloud Storage: Lightroom CC 2019 punya fitur cloud storage yang ngebantu lo menyimpan semua foto dan editan lo di cloud. Jadi, lo bisa akses foto dan editan lo kapan aja dan di mana aja!
Menjalankan dan Memahami Antarmuka Lightroom
Nah, sekarang kita masuk ke tahap menjalankan Lightroom CC 2019. Udah siap? Yuk, kita mulai!
Antarmuka Lightroom CC 2019
Antarmuka Lightroom CC 2019 ini terbagi jadi beberapa bagian yang punya fungsi masing-masing. Biar lo gak bingung, nih tabel yang ngejelasin fungsi dari setiap bagian:
Bagian | Fungsi |
|---|---|
Library | Menampilkan semua foto yang udah diimpor ke Lightroom. |
Develop | Area buat ngedit foto. |
Map | Menampilkan lokasi foto yang udah diimpor. |
Book | Fitur buat ngebuat buku foto. |
Slideshow | Fitur buat ngebuat slideshow foto. |
Print | Fitur buat nge-print foto. |
Web | Fitur buat ngebuat galeri web foto. |
Cara Mengimpor Foto
Sebelum lo mulai ngedit, lo harus ngimpor foto dulu ke Lightroom CC 2019. Caranya gampang banget, nih:
- Klik menu “File” di bagian atas layar.
- Pilih “Import…”
- Pilih folder yang berisi foto yang mau lo impor.
- Klik “Import” untuk memulai proses impor.
Navigasi Lightroom CC 2019
Navigasi Lightroom CC 2019 ini gampang banget. Lo bisa pake keyboard atau mouse buat ngebantu lo ngelakuin beberapa hal, kayak:
- Gunakan tombol panah atas dan bawah untuk berpindah antar foto.
- Gunakan tombol panah kiri dan kanan untuk berpindah antar modul (Library, Develop, Map, dll.).
- Gunakan tombol “E” untuk masuk ke modul Develop.
- Gunakan tombol “G” untuk masuk ke modul Grid.
- Gunakan tombol “B” untuk masuk ke modul Book.
- Gunakan tombol “S” untuk masuk ke modul Slideshow.
- Gunakan tombol “P” untuk masuk ke modul Print.
- Gunakan tombol “W” untuk masuk ke modul Web.
Pengaturan Dasar dan Preset
Setelah lo berhasil ngimpor foto, sekarang saatnya lo ngedit foto lo. Di Lightroom CC 2019, lo bisa ngatur berbagai hal, mulai dari pencahayaan, warna, detail, sampai efek. Tapi sebelum lo mulai ngedit, lo harus ngerti dulu pengaturan dasar di Lightroom CC 2019.
Pengaturan Dasar di Lightroom CC 2019
Nih, tabel yang ngejelasin fungsi dari setiap pengaturan dasar di Lightroom CC 2019:
Pengaturan | Fungsi |
|---|---|
Exposure | Mengatur tingkat kecerahan foto. |
Contrast | Mengatur perbedaan antara area terang dan gelap di foto. |
Highlights | Mengatur detail area terang di foto. |
Shadows | Mengatur detail area gelap di foto. |
Whites | Mengatur titik putih di foto. |
Blacks | Mengatur titik hitam di foto. |
Clarity | Mengatur ketajaman detail di foto. |
Vibrance | Meningkatkan warna yang kurang jenuh di foto. |
Saturation | Meningkatkan kejenuhan warna di foto. |
Hue | Mengatur warna dasar di foto. |
White Balance | Mengatur keseimbangan warna di foto. |
Temperature | Mengatur warna kuning dan biru di foto. |
Tint | Mengatur warna hijau dan magenta di foto. |
Split Toning | Mengatur warna highlight dan shadow di foto. |
Black and White | Mengubah foto ke warna hitam putih. |
Contoh Penggunaan Preset
Lightroom CC 2019 punya banyak preset yang bisa lo pake buat ngedit foto dengan cepat. Nih, contoh penggunaan 3 preset yang umum dipake:
- Preset “Vivid”: Preset ini bisa ngebantu lo ngebuat foto jadi lebih cerah dan jenuh.
- Preset “Black and White”: Preset ini bisa ngebantu lo ngebuat foto jadi hitam putih dengan efek klasik.
- Preset “HDR”: Preset ini bisa ngebantu lo ngebuat foto jadi lebih detail dan ‘hidup’, kayak efek HDR.
Cara Membuat Preset
Lo juga bisa ngebuat preset sendiri sesuai selera lo. Caranya gampang banget, nih:
- Ngedit foto sesuai selera lo.
- Klik kanan di bagian panel “Develop” dan pilih “Create Preset…”
- Beri nama preset lo dan pilih pengaturan yang mau lo simpan.
- Klik “Create” untuk menyimpan preset lo.
Mengedit Foto: Pencahayaan dan Kontras
Sekarang, kita masuk ke bagian yang seru, yaitu ngedit pencahayaan dan kontras di Lightroom CC 2019. Pencahayaan dan kontras ini bisa ngebantu lo ngebuat foto lo jadi lebih menarik dan ‘hidup’.
Mengatur Pencahayaan
Untuk ngatur pencahayaan di Lightroom CC 2019, lo bisa pake slider “Exposure”. Semakin tinggi nilai “Exposure”, semakin terang foto lo. Sebaliknya, semakin rendah nilai “Exposure”, semakin gelap foto lo. Selain slider “Exposure”, lo juga bisa pake slider “Highlights” dan “Shadows” buat ngatur detail area terang dan gelap di foto lo.
Mengatur Kontras
Kontras ngatur perbedaan antara area terang dan gelap di foto. Semakin tinggi nilai “Contrast”, semakin besar perbedaan antara area terang dan gelap di foto. Sebaliknya, semakin rendah nilai “Contrast”, semakin kecil perbedaan antara area terang dan gelap di foto. Lo juga bisa pake slider “Whites” dan “Blacks” buat ngatur titik putih dan hitam di foto lo.
Teknik Mengedit Pencahayaan dan Kontras
Nih, contoh 3 teknik ngedit pencahayaan dan kontras buat berbagai jenis foto:
- Foto Landscape: Naikin “Exposure” dan “Contrast” buat ngebuat langit jadi lebih terang dan kontras. Turunin “Shadows” buat ngebuat detail di bagian bawah foto jadi lebih jelas.
- Foto Potret: Turunin “Highlights” buat ngebuat kulit jadi lebih halus. Naikin “Shadows” buat ngebuat mata jadi lebih tajam.
- Foto Produk: Naikin “Exposure” dan “Contrast” buat ngebuat produk jadi lebih menonjol. Turunin “Shadows” buat ngebuat detail di bagian bawah produk jadi lebih jelas.
Mengedit Foto: Warna dan Tone: Tutorial Adobe Lightroom Cc 2019
Selain pencahayaan dan kontras, warna dan tone juga penting banget buat ngebuat foto lo jadi lebih menarik. Di Lightroom CC 2019, lo bisa ngatur warna dan tone dengan mudah dan akurat.
Mengatur Warna
Untuk ngatur warna di Lightroom CC 2019, lo bisa pake fitur “White Balance”. Fitur ini ngebantu lo ngatur keseimbangan warna di foto, biar foto lo keliatan lebih natural dan sesuai dengan kondisi pencahayaan saat foto diambil. Lo juga bisa pake slider “Temperature” dan “Tint” buat ngatur warna kuning dan biru, serta hijau dan magenta di foto lo.
Mengatur Tone
Tone ngatur gradasi warna di foto. Lo bisa ngatur tone dengan pake fitur “Tone Curve”. Fitur ini ngebantu lo ngatur gradasi warna di foto secara lebih detail. Lo bisa ngebuat foto lo jadi lebih terang, gelap, atau kontras dengan ngatur titik-titik di “Tone Curve”.
Fitur HSL
Lightroom CC 2019 juga punya fitur HSL (Hue, Saturation, Luminance) yang bisa ngebantu lo ngatur warna secara lebih detail. Lo bisa ngatur Hue (warna dasar), Saturation (kejenuhan warna), dan Luminance (tingkat kecerahan) dari setiap warna di foto lo. Dengan fitur HSL, lo bisa ngebuat warna tertentu jadi lebih menonjol atau lebih redup, sesuai selera lo.
Mengedit Foto: Detail dan Ketajaman
Detail dan ketajaman ini penting banget buat ngebuat foto lo jadi lebih tajam dan ‘hidup’. Di Lightroom CC 2019, lo bisa ngatur detail dan ketajaman dengan mudah dan akurat.
Mengatur Detail
Untuk ngatur detail di Lightroom CC 2019, lo bisa pake slider “Clarity”. Semakin tinggi nilai “Clarity”, semakin tajam detail di foto. Sebaliknya, semakin rendah nilai “Clarity”, semakin lembut detail di foto. Lo bisa pake slider “Clarity” buat ngebuat detail di foto jadi lebih jelas, kayak detail di kulit, rambut, atau objek di foto.
Mengatur Ketajaman
Ketajaman ngatur ketajaman keseluruhan foto. Semakin tinggi nilai “Sharpness”, semakin tajam foto lo. Sebaliknya, semakin rendah nilai “Sharpness”, semakin lembut foto lo. Lo bisa pake slider “Sharpness” buat ngebuat foto lo jadi lebih tajam, kayak ngebuat foto yang buram jadi lebih tajam.
Teknik Mengedit Detail dan Ketajaman

Nih, contoh 3 teknik ngedit detail dan ketajaman buat berbagai jenis foto:
- Foto Landscape: Naikin “Clarity” buat ngebuat detail di gunung, awan, dan tumbuhan jadi lebih jelas. Naikin “Sharpness” buat ngebuat foto jadi lebih tajam.
- Foto Potret: Turunin “Clarity” buat ngebuat kulit jadi lebih halus. Naikin “Sharpness” buat ngebuat mata jadi lebih tajam.
- Foto Produk: Naikin “Clarity” buat ngebuat detail di produk jadi lebih jelas. Naikin “Sharpness” buat ngebuat foto produk jadi lebih tajam.
Mengedit Foto: Noise Reduction dan Lens Correction
Noise dan distorsi lensa bisa ngerusak keindahan foto lo. Di Lightroom CC 2019, lo bisa ngehilangkan noise dan ngebenerin distorsi lensa dengan mudah dan akurat.
Mengurangi Noise
Noise adalah titik-titik kecil yang muncul di foto, biasanya karena cahaya yang kurang atau ISO yang tinggi. Untuk ngehilangkan noise, lo bisa pake fitur “Noise Reduction”. Fitur ini ngebantu lo ngehilangkan noise di foto tanpa ngerusak detail di foto.
Koreksi Lensa, Tutorial adobe lightroom cc 2019
Distorsi lensa adalah efek yang muncul di foto karena lensa kamera yang gak sempurna. Distorsi lensa bisa ngebuat garis lurus jadi bengkok atau ngebuat objek di pinggir foto jadi kelihatan lebih kecil. Untuk ngebenerin distorsi lensa, lo bisa pake fitur “Lens Correction”. Fitur ini ngebantu lo ngebenerin distorsi lensa dan ngebuat foto lo jadi lebih lurus dan proporsional.
Teknik Mengedit Noise Reduction dan Lens Correction
Nih, contoh 3 teknik ngedit noise reduction dan lens correction buat berbagai jenis foto:
- Foto Landscape: Pake fitur “Noise Reduction” buat ngehilangkan noise di foto yang diambil di malam hari atau dengan ISO tinggi. Pake fitur “Lens Correction” buat ngebenerin distorsi lensa, terutama buat foto yang diambil dengan lensa wide-angle.
- Foto Potret: Pake fitur “Noise Reduction” buat ngehilangkan noise di foto yang diambil dengan ISO tinggi. Pake fitur “Lens Correction” buat ngebenerin distorsi lensa, terutama buat foto yang diambil dengan lensa telephoto.
- Foto Produk: Pake fitur “Noise Reduction” buat ngehilangkan noise di foto yang diambil dengan ISO tinggi. Pake fitur “Lens Correction” buat ngebenerin distorsi lensa, terutama buat foto yang diambil dengan lensa macro.

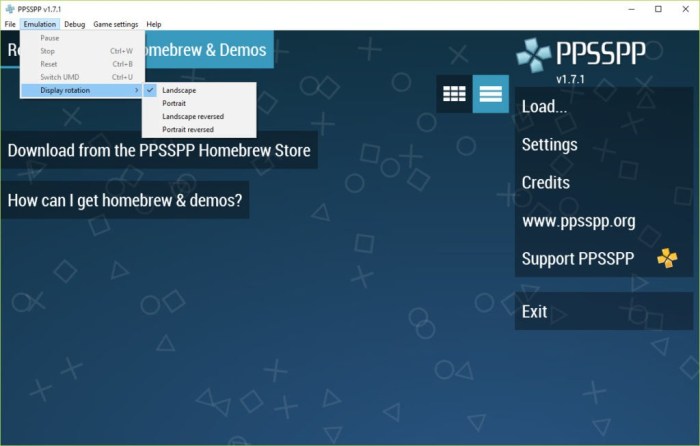
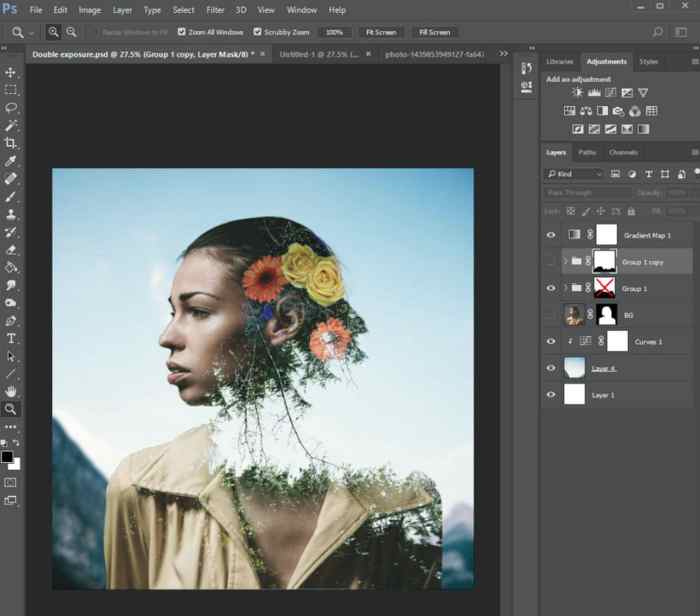



Tutorial Adobe Lightroom CC 2019: Panduan Lengkap Mengedit Foto Profesional