Cara uninstall aplikasi di laptop – Di dunia digital yang serba cepat ini, laptop menjadi perangkat yang tak terpisahkan dalam kehidupan kita. Berbagai aplikasi yang terinstall di laptop kita membantu dalam menyelesaikan berbagai tugas, mulai dari pekerjaan hingga hiburan. Namun, seiring berjalannya waktu, aplikasi yang terinstall mungkin tidak lagi diperlukan dan malah memakan ruang penyimpanan. Maka, menghapus aplikasi di laptop menjadi hal yang penting untuk menjaga performa dan kinerja laptop tetap optimal.
Menghapus aplikasi di laptop ternyata tidak sesulit yang dibayangkan. Terdapat beberapa metode yang bisa digunakan, baik di sistem operasi Windows maupun macOS. Artikel ini akan membahas langkah-langkah praktis dan mudah dipahami untuk menghapus aplikasi di laptop Anda, baik yang terinstall di sistem operasi maupun di browser. Simak ulasan lengkapnya berikut ini.
Cara Menghapus Aplikasi di Laptop Windows
Laptop Windows merupakan perangkat yang sering digunakan untuk berbagai keperluan, mulai dari bekerja, belajar, hingga hiburan. Seiring waktu, Anda mungkin akan menginstal berbagai aplikasi di laptop Anda. Namun, ada kalanya Anda ingin menghapus aplikasi yang tidak lagi Anda gunakan. Menghapus aplikasi di laptop Windows dapat dilakukan dengan mudah melalui beberapa metode. Artikel ini akan membahas dua metode yang umum digunakan: melalui Control Panel dan menu Settings.
Menghapus Aplikasi Melalui Control Panel
Control Panel adalah alat bawaan Windows yang memungkinkan Anda untuk mengelola pengaturan sistem, termasuk menghapus aplikasi. Berikut adalah langkah-langkah untuk menghapus aplikasi melalui Control Panel:
- Buka Control Panel. Anda dapat melakukannya dengan mengetik “Control Panel” di kotak pencarian Windows.
- Pilih “Programs and Features”.
- Di jendela “Programs and Features”, Anda akan melihat daftar aplikasi yang terinstal di laptop Anda. Temukan aplikasi yang ingin Anda hapus.
- Klik kanan pada aplikasi yang ingin Anda hapus, lalu pilih “Uninstall”.
- Ikuti petunjuk di layar untuk menyelesaikan proses penghapusan.
Berikut adalah ilustrasi langkah-langkah penghapusan aplikasi melalui Control Panel:
- Gambar 1: Menampilkan Control Panel dengan opsi “Programs and Features” yang dipilih.
- Gambar 2: Menampilkan daftar aplikasi yang terinstal di laptop. Anda dapat mengurutkan daftar berdasarkan nama, tanggal instalasi, atau ukuran.
- Gambar 3: Menampilkan jendela “Uninstall” aplikasi yang dipilih. Anda dapat memilih untuk menghapus aplikasi atau mengubah pengaturan aplikasi.
- Gambar 4: Menampilkan pesan konfirmasi penghapusan aplikasi. Anda dapat memilih “Yes” untuk melanjutkan proses penghapusan atau “No” untuk membatalkannya.
Menghapus Aplikasi Melalui Menu Settings
Pada Windows 10 dan Windows 11, Anda juga dapat menghapus aplikasi melalui menu Settings. Metode ini lebih mudah dan lebih intuitif dibandingkan dengan Control Panel. Berikut adalah langkah-langkah untuk menghapus aplikasi melalui menu Settings:
- Buka menu Settings. Anda dapat melakukannya dengan menekan tombol Windows + I.
- Pilih “Apps”.
- Di jendela “Apps”, Anda akan melihat daftar aplikasi yang terinstal di laptop Anda. Temukan aplikasi yang ingin Anda hapus.
- Klik pada aplikasi yang ingin Anda hapus, lalu pilih “Uninstall”.
- Ikuti petunjuk di layar untuk menyelesaikan proses penghapusan.
Berikut adalah ilustrasi langkah-langkah penghapusan aplikasi melalui menu Settings:
- Gambar 1: Menampilkan menu Settings dengan opsi “Apps” yang dipilih.
- Gambar 2: Menampilkan daftar aplikasi yang terinstal di laptop. Anda dapat mengurutkan daftar berdasarkan nama, tanggal instalasi, atau ukuran.
- Gambar 3: Menampilkan jendela “Uninstall” aplikasi yang dipilih. Anda dapat memilih untuk menghapus aplikasi atau mengubah pengaturan aplikasi.
- Gambar 4: Menampilkan pesan konfirmasi penghapusan aplikasi. Anda dapat memilih “Yes” untuk melanjutkan proses penghapusan atau “No” untuk membatalkannya.
Perbandingan Metode Penghapusan Aplikasi
Berikut adalah perbandingan metode penghapusan aplikasi melalui Control Panel dan menu Settings:
Metode | Kelebihan | Kekurangan |
|---|---|---|
Control Panel | Menawarkan kontrol yang lebih detail terhadap aplikasi yang dihapus. | Antarmuka yang lebih rumit dan kurang intuitif. |
Menu Settings | Antarmuka yang lebih sederhana dan intuitif. | Kontrol yang lebih terbatas dibandingkan dengan Control Panel. |
Cara Menghapus Aplikasi di Laptop Mac: Cara Uninstall Aplikasi Di Laptop
Menghapus aplikasi di laptop Mac bisa dilakukan dengan beberapa cara, tergantung pada preferensi Anda. Anda bisa memilih untuk menghapus aplikasi dengan cara manual melalui folder Applications, menggunakan Trash atau Recycle Bin, atau melalui Finder. Berikut panduan lengkapnya.
Menghapus Aplikasi Melalui Folder Applications
Cara ini merupakan cara yang paling umum dan mudah untuk menghapus aplikasi di macOS. Anda dapat menghapus aplikasi dengan cara ini tanpa harus melalui proses tambahan.
- Buka folder Applications. Anda dapat menemukannya di sidebar Finder, atau dengan membuka menu Go dan memilih Applications.
- Cari aplikasi yang ingin Anda hapus, lalu seret dan lepas aplikasi tersebut ke Trash atau Recycle Bin.
- Anda juga dapat mengklik kanan aplikasi tersebut dan memilih Move to Trash atau Move to Recycle Bin.
Menghapus Aplikasi Melalui Trash atau Recycle Bin
Trash atau Recycle Bin merupakan tempat penyimpanan sementara untuk file dan aplikasi yang dihapus. Anda dapat menghapus aplikasi dari Trash atau Recycle Bin untuk menghapusnya secara permanen.
- Buka Trash atau Recycle Bin. Anda dapat menemukannya di dock.
- Cari aplikasi yang ingin Anda hapus, lalu seret dan lepas aplikasi tersebut keluar dari Trash atau Recycle Bin.
- Anda juga dapat mengklik kanan aplikasi tersebut dan memilih Delete.
Menghapus Aplikasi Melalui Finder
Anda juga dapat menghapus aplikasi dengan menggunakan Finder. Cara ini lebih fleksibel karena Anda dapat menghapus aplikasi dari mana saja di hard drive Anda.
- Buka Finder. Anda dapat menemukannya di dock.
- Cari aplikasi yang ingin Anda hapus, lalu seret dan lepas aplikasi tersebut ke Trash atau Recycle Bin.
- Anda juga dapat mengklik kanan aplikasi tersebut dan memilih Move to Trash atau Move to Recycle Bin.
Langkah-langkah Menghapus Aplikasi di macOS:
- Buka folder Applications, Trash atau Recycle Bin, atau Finder.
- Cari aplikasi yang ingin Anda hapus.
- Seret dan lepas aplikasi tersebut ke Trash atau Recycle Bin, atau klik kanan aplikasi tersebut dan pilih Move to Trash atau Move to Recycle Bin.
- Untuk menghapus aplikasi secara permanen, kosongkan Trash atau Recycle Bin.
Cara Menghapus Aplikasi yang Terpasang di Browser
Setelah membahas cara menghapus aplikasi di laptop secara umum, sekarang saatnya kita fokus pada aplikasi yang terpasang di browser. Browser seperti Google Chrome, Mozilla Firefox, dan Microsoft Edge seringkali memiliki fitur tambahan berupa aplikasi yang dapat mempermudah akses ke situs web atau layanan tertentu. Namun, terkadang aplikasi ini tidak lagi diperlukan atau malah mengganggu kinerja browser. Untungnya, menghapus aplikasi yang terpasang di browser sangat mudah dan tidak memakan waktu lama.
Cara Menghapus Aplikasi di Google Chrome
Google Chrome adalah browser yang paling banyak digunakan di dunia. Untuk menghapus aplikasi yang terpasang di Google Chrome, Anda dapat mengikuti langkah-langkah berikut:
- Buka browser Google Chrome.
- Klik ikon tiga titik vertikal di pojok kanan atas browser.
- Pilih “More tools” lalu “Extensions”.
- Pada halaman “Extensions”, Anda akan melihat daftar aplikasi yang terpasang di Google Chrome. Temukan aplikasi yang ingin Anda hapus.
- Klik tombol “Remove” di bawah aplikasi yang ingin Anda hapus.
- Konfirmasi penghapusan dengan mengklik “Remove” pada pop-up konfirmasi.
Setelah Anda menghapus aplikasi, aplikasi tersebut tidak akan lagi muncul di browser Chrome. Untuk memperjelas langkah-langkah ini, perhatikan ilustrasi berikut:
Ilustrasi:
Bayangkan sebuah layar komputer dengan browser Google Chrome terbuka. Di pojok kanan atas browser, terdapat ikon tiga titik vertikal yang berwarna abu-abu. Klik ikon tersebut. Akan muncul menu dengan beberapa pilihan, di antaranya “More tools”. Klik “More tools” dan pilih “Extensions”. Sebuah halaman baru akan terbuka, menampilkan daftar aplikasi yang terpasang di Google Chrome. Setiap aplikasi memiliki tombol “Remove” di bawahnya. Untuk menghapus aplikasi, klik tombol “Remove” dan konfirmasi penghapusan dengan mengklik “Remove” pada pop-up konfirmasi.
Cara Menghapus Aplikasi di Mozilla Firefox
Mozilla Firefox adalah browser populer lainnya yang menawarkan berbagai macam aplikasi tambahan. Untuk menghapus aplikasi yang terpasang di Mozilla Firefox, Anda dapat mengikuti langkah-langkah berikut:
- Buka browser Mozilla Firefox.
- Klik ikon tiga garis horizontal di pojok kanan atas browser.
- Pilih “Add-ons and Themes”.
- Pada halaman “Add-ons and Themes”, Anda akan melihat daftar aplikasi yang terpasang di Mozilla Firefox. Temukan aplikasi yang ingin Anda hapus.
- Klik tombol “Disable” di bawah aplikasi yang ingin Anda hapus.
- Konfirmasi penghapusan dengan mengklik “Remove” pada pop-up konfirmasi.
Ilustrasi:
Bayangkan sebuah layar komputer dengan browser Mozilla Firefox terbuka. Di pojok kanan atas browser, terdapat ikon tiga garis horizontal yang berwarna biru. Klik ikon tersebut. Akan muncul menu dengan beberapa pilihan, di antaranya “Add-ons and Themes”. Klik “Add-ons and Themes”. Sebuah halaman baru akan terbuka, menampilkan daftar aplikasi yang terpasang di Mozilla Firefox. Setiap aplikasi memiliki tombol “Disable” di bawahnya. Untuk menghapus aplikasi, klik tombol “Disable” dan konfirmasi penghapusan dengan mengklik “Remove” pada pop-up konfirmasi.
Cara Menghapus Aplikasi di Microsoft Edge
Microsoft Edge adalah browser bawaan di Windows 10 dan Windows 11. Untuk menghapus aplikasi yang terpasang di Microsoft Edge, Anda dapat mengikuti langkah-langkah berikut:
- Buka browser Microsoft Edge.
- Klik ikon tiga titik vertikal di pojok kanan atas browser.
- Pilih “Extensions”.
- Pada halaman “Extensions”, Anda akan melihat daftar aplikasi yang terpasang di Microsoft Edge. Temukan aplikasi yang ingin Anda hapus.
- Klik tombol “Remove” di bawah aplikasi yang ingin Anda hapus.
- Konfirmasi penghapusan dengan mengklik “Remove” pada pop-up konfirmasi.
Ilustrasi:
Bayangkan sebuah layar komputer dengan browser Microsoft Edge terbuka. Di pojok kanan atas browser, terdapat ikon tiga titik vertikal yang berwarna biru. Klik ikon tersebut. Akan muncul menu dengan beberapa pilihan, di antaranya “Extensions”. Klik “Extensions”. Sebuah halaman baru akan terbuka, menampilkan daftar aplikasi yang terpasang di Microsoft Edge. Setiap aplikasi memiliki tombol “Remove” di bawahnya. Untuk menghapus aplikasi, klik tombol “Remove” dan konfirmasi penghapusan dengan mengklik “Remove” pada pop-up konfirmasi.
Perbedaan Cara Menghapus Aplikasi di Browser Desktop dan Browser Mobile
Cara menghapus aplikasi di browser desktop dan browser mobile pada dasarnya sama. Namun, ada beberapa perbedaan kecil yang perlu diperhatikan. Di browser desktop, Anda biasanya dapat mengakses menu pengaturan dengan mengklik ikon tiga titik vertikal atau tiga garis horizontal di pojok kanan atas browser. Di browser mobile, menu pengaturan biasanya dapat diakses dengan mengklik ikon tiga garis horizontal di pojok kiri atas browser.
Selain itu, di browser mobile, Anda mungkin perlu menggeser aplikasi ke kiri atau kanan untuk menampilkan tombol “Remove” atau “Disable”. Sementara di browser desktop, tombol “Remove” atau “Disable” biasanya terletak di bawah aplikasi yang ingin Anda hapus.
Langkah-Langkah Menghapus Aplikasi di Browser
Untuk menghapus aplikasi yang terpasang di browser, Anda dapat mengikuti langkah-langkah berikut:
- Buka browser yang ingin Anda gunakan.
- Klik ikon tiga titik vertikal atau tiga garis horizontal di pojok kanan atas browser.
- Pilih “More tools” atau “Add-ons and Themes” atau “Extensions”.
- Temukan aplikasi yang ingin Anda hapus.
- Klik tombol “Remove” atau “Disable” di bawah aplikasi yang ingin Anda hapus.
- Konfirmasi penghapusan dengan mengklik “Remove” pada pop-up konfirmasi.
Cara Menghapus Aplikasi yang Terinstall Secara Paksa

Ada kalanya aplikasi yang terinstall di laptopmu tidak dapat dihapus melalui metode standar seperti melalui “Add or Remove Programs” di Windows. Hal ini bisa terjadi karena berbagai faktor, seperti aplikasi yang rusak, file aplikasi yang hilang, atau aplikasi yang terinstall secara paksa tanpa izinmu.
Menghapus Aplikasi yang Sulit Dihapus, Cara uninstall aplikasi di laptop
Jika kamu mengalami kesulitan menghapus aplikasi melalui metode standar, ada beberapa cara yang bisa kamu coba. Berikut beberapa langkah yang bisa kamu ikuti:
- Buka Task Manager: Tekan tombol Ctrl+Shift+Esc untuk membuka Task Manager.
- Cari proses aplikasi: Di tab “Processes”, cari proses aplikasi yang ingin kamu hapus.
- Akhiri proses: Klik kanan pada proses aplikasi dan pilih “End Task”.
- Hapus folder aplikasi: Setelah proses aplikasi dihentikan, cari folder aplikasi di “C:\Program Files” atau “C:\Program Files (x86)”.
- Hapus folder: Hapus folder aplikasi secara manual.
Jika langkah-langkah di atas tidak berhasil, kamu bisa mencoba cara lain seperti menggunakan program pihak ketiga atau “Safe Mode” di Windows.
Menghapus Aplikasi dengan Program Pihak Ketiga
Program pihak ketiga seperti Revo Uninstaller dapat membantu menghapus aplikasi yang sulit dihapus. Revo Uninstaller memiliki fitur yang lebih canggih untuk menghapus aplikasi, termasuk menghapus sisa file dan entri registri yang mungkin tertinggal.
- Unduh dan install Revo Uninstaller: Unduh Revo Uninstaller dari situs web resmi mereka.
- Jalankan Revo Uninstaller: Buka Revo Uninstaller setelah diinstall.
- Pilih aplikasi yang ingin dihapus: Pilih aplikasi yang ingin kamu hapus dari daftar aplikasi yang terinstall.
- Jalankan proses penghapusan: Klik “Uninstall” dan ikuti instruksi di layar.
- Hapus sisa file: Setelah proses penghapusan selesai, Revo Uninstaller akan menawarkan opsi untuk menghapus sisa file dan entri registri.
- Selesai: Klik “Finish” untuk menyelesaikan proses penghapusan.
Menghapus Aplikasi dengan “Safe Mode”
“Safe Mode” adalah mode khusus di Windows yang hanya memuat driver dan layanan penting. Ini dapat membantu menghapus aplikasi yang sulit dihapus karena tidak ada program lain yang mengganggu proses penghapusan.
- Restart komputer: Restart komputer kamu.
- Tekan tombol F8: Tekan tombol F8 berulang kali saat komputer booting.
- Pilih “Safe Mode”: Pilih “Safe Mode” dari menu pilihan.
- Hapus aplikasi: Setelah masuk ke “Safe Mode”, hapus aplikasi yang sulit dihapus melalui metode standar.
- Restart komputer: Restart komputer kamu untuk kembali ke mode normal.
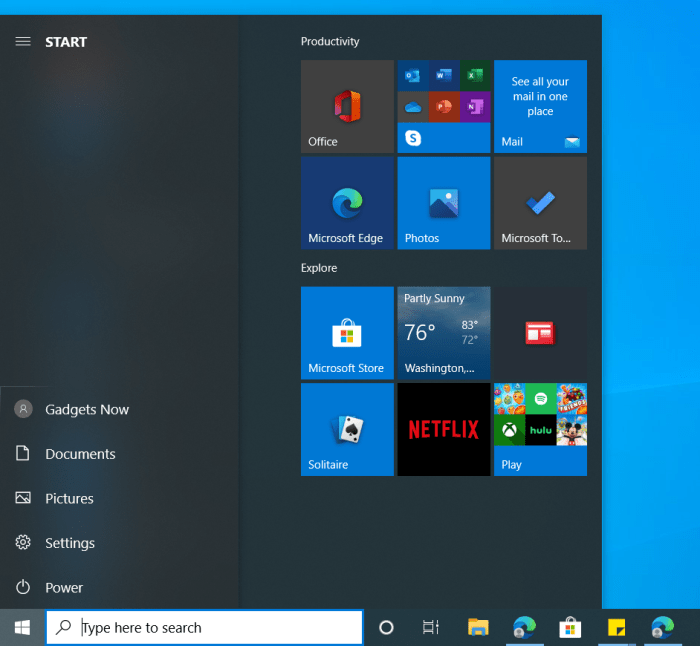





Cara Menghapus Aplikasi di Laptop dengan Mudah dan Cepat