Dalam Era Digital yang serba cepat ini, kemampuan mengedit foto menjadi keterampilan yang sangat berharga. Baik untuk keperluan profesional maupun personal, aplikasi edit foto menawarkan berbagai fitur yang dapat mengubah gambar biasa menjadi karya seni yang memukau. Artikel ini akan membahas secara mendalam Cara Menggunakan Aplikasi Edit Foto, mulai dari memilih aplikasi yang tepat hingga menguasai teknik pengeditan yang canggih.
Dari dasar-dasar seperti memotong dan merotasi hingga penyesuaian warna dan penambahan efek, kita akan menjelajahi berbagai aspek pengeditan foto. Dengan langkah-langkah yang mudah dipahami dan contoh gambar yang ilustratif, artikel ini akan menjadi panduan lengkap bagi Anda untuk meningkatkan keterampilan fotografi dan menciptakan foto yang memikat.
Memilih Aplikasi Edit Foto
Di era digital, mengedit foto menjadi hal yang lumrah. aplikasi edit foto menawarkan berbagai fitur untuk mempercantik dan menyempurnakan foto. Namun, dengan begitu banyak pilihan aplikasi, memilih aplikasi yang tepat untuk kebutuhan Anda bisa menjadi tantangan. Artikel ini akan membantu Anda menentukan aplikasi edit foto yang paling sesuai untuk Anda, dengan mempertimbangkan berbagai faktor seperti fitur, platform, dan harga.
Jenis Aplikasi Edit Foto
Aplikasi edit foto dapat dikategorikan berdasarkan tingkat kompleksitas dan fitur yang ditawarkan. Berikut beberapa jenis aplikasi edit foto yang populer:
- Aplikasi Edit Foto Dasar: Aplikasi ini menawarkan fitur-fitur dasar seperti memotong, merotasi, dan mengubah ukuran foto. Contohnya: Google Photos, adobe photoshop Express, dan Snapseed.
- Aplikasi Edit Foto Estetik: Aplikasi ini fokus pada filter dan efek yang estetis untuk mempercantik foto. Contohnya: VSCO, Instagram, dan PicsArt.
- Aplikasi Edit Foto Profesional: Aplikasi ini menawarkan fitur-fitur canggih untuk pengeditan foto profesional, seperti layer, masking, dan tools penyesuaian warna. Contohnya: Adobe Photoshop, Affinity Photo, dan GIMP.
Perbandingan Aplikasi Edit Foto
Berikut tabel perbandingan tiga aplikasi edit foto yang populer, dengan fitur, platform, dan harga:
Aplikasi | Fitur | Platform | Harga |
|---|---|---|---|
Adobe Photoshop Express | Fitur dasar, filter, efek, dan tools penyesuaian warna | Android, iOS, Web | Gratis, dengan pembelian dalam aplikasi |
Snapseed | Fitur dasar, tools penyesuaian warna, dan efek selektif | Android, iOS | Gratis |
VSCO | Filter, efek, dan tools penyesuaian warna | Android, iOS | Gratis, dengan pembelian dalam aplikasi |
Contoh Aplikasi Edit Foto Berdasarkan Kategori
Berikut tabel contoh aplikasi edit foto untuk masing-masing kategori:
Kategori | Contoh Aplikasi |
|---|---|
Foto Dasar | Google Photos, Adobe Photoshop Express, Snapseed |
Foto Estetik | VSCO, Instagram, PicsArt |
Foto Profesional | Adobe Photoshop, Affinity Photo, GIMP |
Mengatur Antarmuka Aplikasi
Setelah memilih aplikasi edit foto yang sesuai, langkah selanjutnya adalah memahami antarmuka aplikasi. Antarmuka aplikasi merupakan tata letak dan desain aplikasi yang memungkinkan Anda mengakses fitur-fitur yang tersedia.
Membuka dan Mengakses Fitur Aplikasi

Biasanya, Anda dapat membuka aplikasi edit foto dengan mengetuk ikon aplikasi di layar perangkat Anda. Setelah aplikasi terbuka, Anda akan melihat antarmuka aplikasi yang menampilkan berbagai menu dan tombol. Menu utama biasanya terletak di bagian atas atau bawah layar, sedangkan tombol-tombol lainnya biasanya terletak di sekitar layar.
Contoh Antarmuka Aplikasi Edit Foto
Sebagai contoh, aplikasi edit foto seperti Adobe Photoshop Express memiliki menu utama yang terletak di bagian bawah layar. Menu ini berisi tombol-tombol seperti ‘Home’, ‘Edit’, ‘Collage’, dan ‘Mix’. Di bagian atas layar, terdapat menu tambahan yang berisi tombol-tombol seperti ‘Undo’, ‘Redo’, dan ‘Save’.
Mengimpor Foto dari Galeri Perangkat
Untuk mengedit foto, Anda perlu mengimpor foto dari galeri perangkat Anda ke aplikasi edit foto. Biasanya, Anda dapat mengimpor foto dengan mengetuk tombol ‘Import’ atau ‘Open’ di aplikasi edit foto. Kemudian, pilih foto yang ingin Anda edit dari galeri perangkat Anda.
Mengedit Foto Dasar
Setelah mengimpor foto ke aplikasi edit foto, Anda dapat mulai mengedit foto dengan fitur-fitur dasar. Fitur dasar ini memungkinkan Anda untuk memotong, merotasi, dan mengubah ukuran foto.
Langkah-Langkah Mengedit Foto Dasar, Cara Menggunakan Aplikasi Edit Foto
- Memotong: Untuk memotong foto, pilih tools ‘Crop’ atau ‘Trim’ di aplikasi edit foto. Kemudian, gunakan jari Anda atau mouse untuk memilih area yang ingin Anda potong.
- Merotasi: Untuk merotasi foto, pilih tools ‘Rotate’ atau ‘Turn’ di aplikasi edit foto. Kemudian, gunakan jari Anda atau mouse untuk memutar foto sesuai dengan sudut yang Anda inginkan.
- Mengubah Ukuran: Untuk mengubah ukuran foto, pilih tools ‘Resize’ atau ‘Scale’ di aplikasi edit foto. Kemudian, masukkan ukuran baru yang Anda inginkan untuk foto.
Contoh Gambar Sebelum dan Sesudah Pengeditan Foto Dasar
Sebagai contoh, gambar sebelum diedit mungkin menampilkan foto dengan komposisi yang kurang ideal, seperti adanya objek yang tidak perlu di latar belakang. Setelah diedit dengan tools ‘Crop’, foto tersebut akan menampilkan komposisi yang lebih baik dengan objek yang lebih fokus.
Contoh Efek Dasar yang Dapat Diterapkan pada Foto
Efek | Penjelasan |
|---|---|
Kecerahan | Menyesuaikan tingkat kecerahan foto. |
Kontras | Menyesuaikan perbedaan antara area terang dan gelap pada foto. |
Saturasi | Menyesuaikan tingkat warna pada foto. |
Menambahkan Efek dan Filter
Aplikasi edit foto menawarkan berbagai efek dan filter yang dapat digunakan untuk mempercantik dan mengubah suasana foto. Efek dan filter dapat digunakan untuk membuat foto terlihat lebih vintage, monochrome, atau blur.
Jenis Efek dan Filter
- Vintage: Efek vintage memberikan efek warna pudar dan bertekstur, seperti foto lama.
- Monochrome: Efek monochrome mengubah foto menjadi hitam putih.
- Blur: efek blur membuat bagian tertentu dari foto menjadi kabur, seperti latar belakang.
Contoh Gambar Sebelum dan Sesudah Penerapan Efek dan Filter
Sebagai contoh, gambar sebelum diedit mungkin menampilkan foto dengan warna yang kurang menarik. Setelah diedit dengan efek vintage, foto tersebut akan menampilkan warna yang lebih hangat dan bertekstur, seperti foto lama.
Menyesuaikan Intensitas dan Pengaturan Efek dan Filter
Kebanyakan aplikasi edit foto memungkinkan Anda untuk menyesuaikan intensitas dan pengaturan efek dan filter. Anda dapat menyesuaikan tingkat blur, kecerahan, dan kontras efek yang Anda terapkan pada foto.
Menambahkan Teks dan Stiker
Anda dapat menambahkan teks dan stiker pada foto untuk membuat foto lebih kreatif dan menarik. Teks dan stiker dapat digunakan untuk menambahkan pesan, tanggal, atau logo pada foto.
Cara Menambahkan Teks dan Stiker
Untuk menambahkan teks dan stiker, pilih tools ‘Text’ atau ‘Sticker’ di aplikasi edit foto. Kemudian, pilih font, warna, dan ukuran teks atau stiker yang Anda inginkan.
Contoh Gambar Foto dengan Teks dan Stiker yang Kreatif
Sebagai contoh, gambar foto dengan teks dan stiker yang kreatif dapat menampilkan foto dengan teks yang menarik di atasnya, seperti kutipan motivasi atau pesan romantis. Stiker juga dapat digunakan untuk menambahkan elemen desain yang unik pada foto, seperti gambar hati, bintang, atau bunga.
Mengatur Posisi, Transparansi, dan Efek Teks dan Stiker
Setelah menambahkan teks dan stiker, Anda dapat mengatur posisi, transparansi, dan efeknya. Anda dapat memindahkan teks dan stiker ke posisi yang Anda inginkan, mengubah transparansi agar terlihat lebih lembut, atau menambahkan efek seperti bayangan atau garis tepi.
Mengatur Pencahayaan dan Warna
Pencahayaan dan warna merupakan faktor penting dalam fotografi. Aplikasi edit foto memungkinkan Anda untuk mengatur pencahayaan dan warna foto agar terlihat lebih menarik dan profesional.
Cara Mengatur Pencahayaan dan Warna
Untuk mengatur pencahayaan dan warna, pilih tools ‘Brightness’, ‘Contrast’, dan ‘Saturation’ di aplikasi edit foto. Tools ‘Brightness’ digunakan untuk menyesuaikan tingkat kecerahan foto, tools ‘Contrast’ digunakan untuk menyesuaikan perbedaan antara area terang dan gelap pada foto, dan tools ‘Saturation’ digunakan untuk menyesuaikan tingkat warna pada foto.
Contoh Gambar Foto Sebelum dan Sesudah Penyesuaian Pencahayaan dan Warna
Sebagai contoh, gambar sebelum diedit mungkin menampilkan foto dengan pencahayaan yang kurang baik, seperti terlalu gelap atau terlalu terang. Setelah diedit dengan tools ‘Brightness’ dan ‘Contrast’, foto tersebut akan menampilkan pencahayaan yang lebih seimbang dan warna yang lebih hidup.
Tools Penyesuaian Warna
Aplikasi edit foto juga menawarkan tools penyesuaian warna yang lebih canggih, seperti ‘Curves’ dan ‘Levels’. Tools ‘Curves’ memungkinkan Anda untuk menyesuaikan warna dengan lebih detail, sedangkan tools ‘Levels’ memungkinkan Anda untuk mengatur distribusi warna pada foto.
Mengatur Detail Foto: Cara Menggunakan Aplikasi Edit Foto
Selain fitur dasar, aplikasi edit foto juga menawarkan tools untuk mengedit detail foto, seperti menghilangkan objek, merapikan kulit, dan memperbaiki warna mata.
Cara Mengedit Detail Foto
- Menghilangkan Objek: Untuk menghilangkan objek, gunakan tools ‘Clone Stamp’ atau ‘Healing Brush’ di aplikasi edit foto. Tools ‘Clone Stamp’ mengkloning area yang Anda inginkan untuk menutupi objek, sedangkan tools ‘Healing Brush’ menggabungkan area yang Anda inginkan untuk menutupi objek.
- Merapikan Kulit: Untuk merapikan kulit, gunakan tools ‘Smooth’ atau ‘Blur’ di aplikasi edit foto. Tools ‘Smooth’ menghaluskan kulit, sedangkan tools ‘Blur’ membuat kulit terlihat lebih lembut.
- Memperbaiki Warna Mata: Untuk memperbaiki warna mata, gunakan tools ‘Color’ atau ‘Hue’ di aplikasi edit foto. Tools ‘Color’ memungkinkan Anda untuk mengubah warna mata, sedangkan tools ‘Hue’ memungkinkan Anda untuk menyesuaikan kejenuhan warna mata.
Contoh Gambar Foto Sebelum dan Sesudah Pengeditan Detail
Sebagai contoh, gambar sebelum diedit mungkin menampilkan foto dengan objek yang tidak diinginkan di latar belakang. Setelah diedit dengan tools ‘Clone Stamp’, objek tersebut akan hilang dan foto akan terlihat lebih bersih.
Tools Mengedit Detail Foto
Tools ‘Clone Stamp’ dan ‘Healing Brush’ adalah tools yang paling umum digunakan untuk mengedit detail foto. Tools ‘Clone Stamp’ digunakan untuk mengkloning area yang Anda inginkan untuk menutupi objek, sedangkan tools ‘Healing Brush’ menggabungkan area yang Anda inginkan untuk menutupi objek.
Menyimpan dan Membagikan Foto
Setelah selesai mengedit foto, Anda dapat menyimpan foto yang telah diedit dalam berbagai format dan ukuran. Anda juga dapat membagikan foto yang telah diedit ke platform Media Sosial dan aplikasi pesan.
Cara Menyimpan Foto yang Telah Diedit
Untuk menyimpan foto yang telah diedit, pilih tombol ‘Save’ atau ‘Export’ di aplikasi edit foto. Kemudian, pilih format dan ukuran yang Anda inginkan untuk foto.
Cara Membagikan Foto yang Telah Diedit
Untuk membagikan foto yang telah diedit, pilih tombol ‘Share’ di aplikasi edit foto. Kemudian, pilih platform media sosial atau aplikasi pesan yang ingin Anda gunakan untuk membagikan foto.
Contoh Gambar Foto yang Telah Diedit dan Siap Dibagikan ke Media Sosial
Sebagai contoh, gambar foto yang telah diedit dan siap dibagikan ke media sosial dapat menampilkan foto dengan komposisi yang baik, pencahayaan yang seimbang, warna yang hidup, dan efek yang menarik.




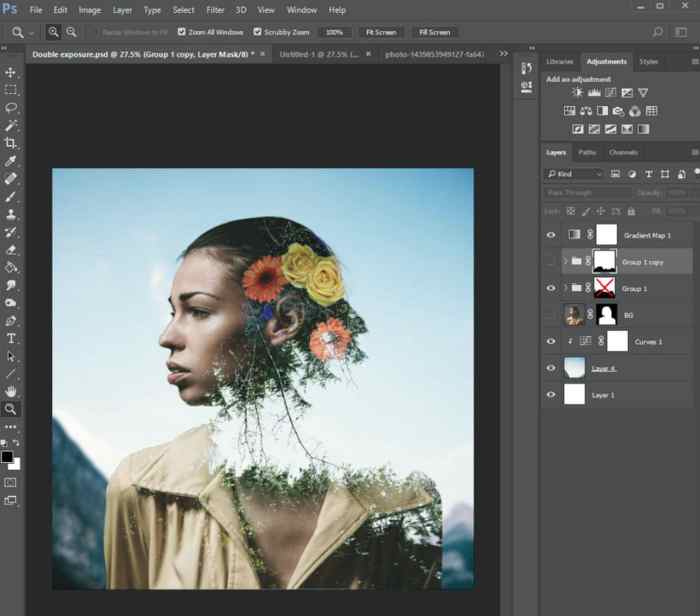
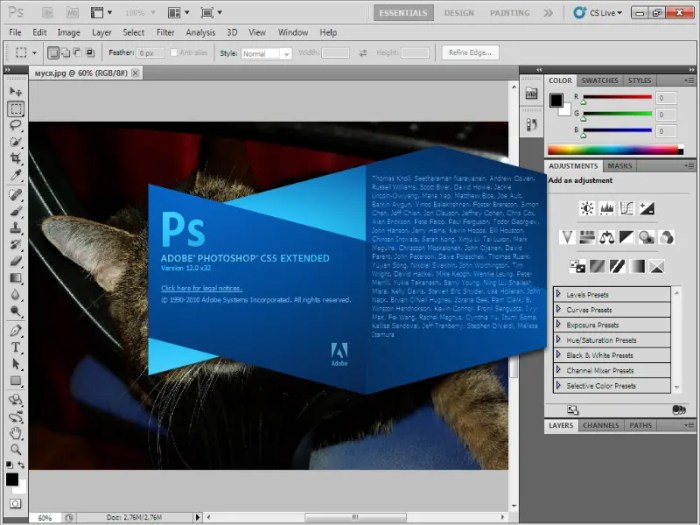
Cara Menggunakan Aplikasi Edit Foto: Panduan Lengkap untuk Pengeditan Foto yang Menakjubkan