Cara Menggunakan Adobe Photoshop Secara Profesional – Pernahkah Anda terpesona dengan gambar-gambar yang menakjubkan di media sosial, iklan, atau majalah? Di balik keindahan visual tersebut, tersembunyi tangan dingin seorang profesional yang ahli dalam mengolah gambar menggunakan Adobe Photoshop. Photoshop, si raksasa dunia editing, memiliki segudang fitur yang mungkin membuat Anda merasa seperti sedang menjelajahi hutan belantara yang penuh teka-teki. Tapi tenang, dengan panduan ini, Anda akan menjelajahi Photoshop dengan percaya diri, menguasai seluk beluknya, dan bertransformasi menjadi seorang ahli Edit Gambar yang handal.
Mulai dari memahami antarmuka yang intuitif, menjelajahi teknik pengeditan dasar hingga mahir dalam mengolah teks dan tipografi, membuat grafis vektor, dan mengelola file dengan profesional, kita akan mengupas tuntas setiap sudut Photoshop bersama-sama. Siap-siap untuk berpetualang dalam dunia kreatif yang penuh warna!
Memahami Antarmuka Photoshop
Sebelum menyelami dunia pengeditan gambar profesional, penting untuk memahami antarmuka adobe photoshop. Antarmuka Photoshop dirancang dengan intuitif dan terstruktur untuk mendukung berbagai tugas pengeditan gambar. Anda akan menemukan berbagai panel dan toolbar yang menyediakan alat-alat yang Anda butuhkan untuk memanipulasi, mengedit, dan menciptakan gambar yang menakjubkan.
Panel dan Toolbar Utama

Panel dan toolbar di Photoshop adalah pusat kendali Anda dalam mengedit gambar. Setiap panel dan toolbar memiliki fungsi spesifik yang dirancang untuk membantu Anda menyelesaikan tugas tertentu.
Nama Panel/Toolbar | Fungsi | Shortcut Keyboard |
|---|---|---|
Toolbar | Menyediakan akses cepat ke alat-alat dasar seperti Selection Tools, Brush Tools, dan Eraser Tools. | – |
Panel Layers | Menampilkan semua layer yang ada dalam dokumen, memungkinkan Anda untuk mengelola, mengatur, dan mengedit setiap layer secara terpisah. | F7 |
Panel Properties | Menampilkan pengaturan dan properti dari alat atau layer yang dipilih, memungkinkan Anda untuk menyesuaikan berbagai aspek seperti warna, ukuran, dan opacity. | – |
Panel History | Menampilkan riwayat pengeditan yang telah dilakukan, memungkinkan Anda untuk membatalkan atau mengulang langkah-langkah yang telah dilakukan. | – |
Panel Actions | Menyediakan cara untuk merekam dan menjalankan serangkaian tindakan, memungkinkan Anda untuk mengotomatiskan tugas-tugas berulang. | – |
Sebagai contoh, jika Anda ingin memilih area tertentu pada gambar, Anda dapat menggunakan Selection Tools yang tersedia di Toolbar. Setelah area tersebut dipilih, Anda dapat menggunakan panel Properties untuk menyesuaikan warna, ukuran, atau kejelasan area tersebut.
Contoh Penggunaan Panel dan Toolbar
Bayangkan Anda ingin membuat efek blur pada bagian tertentu dari foto. Anda dapat menggunakan Blur Tool yang tersedia di Toolbar untuk mengaplikasikan blur pada area yang dipilih. Anda juga dapat menggunakan panel Properties untuk menyesuaikan tingkat blur dan jenis blur yang ingin Anda gunakan.
Atau, jika Anda ingin menambahkan teks pada gambar, Anda dapat menggunakan Type Tool yang tersedia di Toolbar. Setelah teks ditambahkan, Anda dapat menggunakan panel Properties untuk menyesuaikan font, ukuran, dan warna teks tersebut.
Panel Layers sangat penting dalam pengeditan gambar profesional karena memungkinkan Anda untuk bekerja secara non-destruktif. Anda dapat menambahkan layer baru untuk elemen seperti teks, efek, atau gambar lain, tanpa memengaruhi layer asli gambar.
Dengan memahami fungsi dan penggunaan setiap panel dan toolbar, Anda dapat dengan mudah mengedit gambar dengan efisien dan kreatif.
Teknik Pengeditan Gambar Dasar
Pengeditan gambar dasar merupakan fondasi untuk menciptakan gambar yang lebih profesional dan menarik. Teknik-teknik ini memungkinkan Anda untuk memperbaiki kekurangan, meningkatkan kualitas, dan menyesuaikan tampilan gambar sesuai keinginan Anda.
Cropping, Resizing, dan Rotating
Cropping, resizing, dan rotating adalah Teknik Dasar yang sering digunakan untuk mengubah dimensi dan orientasi gambar.
- Cropping: Memotong bagian-bagian yang tidak diinginkan dari gambar untuk fokus pada area yang diinginkan.
- Resizing: Mengubah ukuran gambar, baik untuk memperkecil atau memperbesar gambar.
- Rotating: Memutar gambar ke sudut yang diinginkan.
Untuk melakukan cropping, resizing, dan rotating, Anda dapat menggunakan tools yang tersedia di Toolbar. Anda juga dapat menggunakan menu Image > Crop, Image > Image Size, dan Image > Rotate Canvas untuk mengakses fungsi-fungsi tersebut.
Mengoreksi Warna dan Kecerahan, Cara Menggunakan Adobe Photoshop Secara Profesional
Mengoreksi warna dan kecerahan adalah teknik penting untuk meningkatkan kualitas dan estetika gambar. Photoshop menyediakan berbagai tools yang dapat Anda gunakan untuk mengoreksi warna dan kecerahan gambar.
Nama Tools | Fungsi | Keunggulan |
|---|---|---|
Levels | Menyesuaikan kontras dan kecerahan gambar dengan mengatur titik hitam, titik putih, dan titik tengah. | Menawarkan kontrol yang lebih presisi dalam menyesuaikan kontras dan kecerahan. |
Curves | Membuat kurva yang memetakan tingkat kecerahan asli ke tingkat kecerahan baru, memungkinkan Anda untuk membuat penyesuaian yang lebih halus. | Menawarkan kontrol yang lebih fleksibel dalam menyesuaikan warna dan kecerahan. |
Brightness/Contrast | Menyesuaikan kecerahan dan kontras gambar secara keseluruhan. | Mudah digunakan untuk penyesuaian dasar. |
Color Balance | Menyesuaikan keseimbangan warna dalam gambar dengan mengontrol tingkat warna merah, hijau, dan biru. | Menawarkan kontrol yang spesifik untuk menyesuaikan keseimbangan warna. |
Sebagai contoh, jika gambar Anda terlalu gelap, Anda dapat menggunakan Levels untuk meningkatkan kecerahan dengan menyesuaikan titik hitam dan titik putih. Atau, jika warna gambar terlalu jenuh, Anda dapat menggunakan Color Balance untuk mengurangi tingkat saturasi.
Teknik pengeditan gambar dasar ini memberikan fondasi yang kuat untuk mengedit gambar secara profesional. Dengan menguasai teknik-teknik ini, Anda dapat meningkatkan kualitas dan daya tarik gambar Anda secara signifikan.
Teknik Pengeditan Gambar Lanjutan
Setelah menguasai teknik dasar, Anda dapat melangkah lebih jauh dengan teknik pengeditan gambar lanjutan. Teknik-teknik ini memungkinkan Anda untuk mengedit gambar dengan lebih kreatif dan profesional, membuka peluang untuk menghasilkan hasil yang lebih kompleks dan menakjubkan.
Menggunakan Layer dan Mask
Layer dan mask adalah dua alat penting dalam pengeditan gambar non-destruktif. Layer memungkinkan Anda untuk mengedit gambar secara terpisah tanpa memengaruhi layer lain, sedangkan mask memungkinkan Anda untuk mengontrol visibilitas dan transparansi area tertentu pada layer.
- Layer: Menyimpan elemen gambar seperti teks, efek, atau gambar lain secara terpisah, memungkinkan Anda untuk mengeditnya secara independen tanpa memengaruhi elemen lain.
- Mask: Mengontrol visibilitas dan transparansi area tertentu pada layer, memungkinkan Anda untuk mengedit bagian tertentu dari gambar tanpa memengaruhi bagian lain.
Dengan menggunakan layer dan mask, Anda dapat membuat efek khusus, menggabungkan gambar, dan mengedit gambar secara non-destruktif, sehingga Anda dapat dengan mudah membatalkan perubahan atau membuat penyesuaian di masa mendatang.
Menggabungkan Gambar Menggunakan Layer dan Mask
Bayangkan Anda ingin menggabungkan dua gambar, misalnya gambar langit dan gambar gunung. Anda dapat menggunakan layer dan mask untuk menggabungkan kedua gambar tersebut secara seamless.
Pertama, Anda dapat membuat layer baru untuk gambar langit dan layer baru untuk gambar gunung. Kemudian, Anda dapat menggunakan Selection Tools untuk memilih area langit yang ingin Anda gabungkan dengan gambar gunung. Setelah area tersebut dipilih, Anda dapat membuat mask pada layer langit dan mengaplikasikan blur pada area tersebut untuk menciptakan transisi yang halus antara kedua gambar.
Dengan menggunakan layer dan mask, Anda dapat dengan mudah menggabungkan gambar, membuat efek khusus, dan mengedit gambar secara non-destruktif.
Jenis Layer dan Mask
Jenis Layer/Mask | Fungsi | Kegunaan |
|---|---|---|
Layer Adjustment | Menerapkan penyesuaian warna dan kecerahan pada layer tertentu tanpa memengaruhi layer lain. | Meningkatkan kualitas gambar, menyesuaikan warna, dan menciptakan efek khusus. |
Layer Fill | Mengisi layer dengan warna, pola, atau gradien. | Membuat latar belakang, mengisi area, dan menciptakan efek khusus. |
Layer Group | Menggabungkan beberapa layer menjadi satu grup, memungkinkan Anda untuk mengedit dan mengatur layer secara bersamaan. | Meningkatkan organisasi dan efisiensi dalam mengedit gambar. |
Layer Mask | Mengontrol visibilitas dan transparansi area tertentu pada layer. | Mengedit bagian tertentu dari gambar tanpa memengaruhi bagian lain, membuat efek khusus, dan menggabungkan gambar. |
Vector Mask | Membuat mask berdasarkan bentuk vektor, memungkinkan Anda untuk membuat mask yang presisi dan fleksibel. | Membuat mask yang rumit, mengedit gambar secara non-destruktif, dan menggabungkan gambar. |
Teknik pengeditan gambar lanjutan ini membuka peluang kreatif yang lebih luas dalam mengedit gambar. Dengan menguasai teknik-teknik ini, Anda dapat menghasilkan gambar yang lebih profesional dan menakjubkan.
Mengolah Teks dan Tipografi
Teks merupakan elemen penting dalam desain grafis, dan Photoshop menyediakan berbagai tools yang dapat Anda gunakan untuk menambahkan, mengedit, dan memanipulasi teks dengan mudah.
Menambahkan dan Mengedit Teks
Untuk menambahkan teks, Anda dapat menggunakan Type Tool yang tersedia di Toolbar. Setelah Anda mengklik area gambar, Anda dapat mengetik teks yang Anda inginkan. Anda dapat mengubah font, ukuran, dan warna teks dengan menggunakan panel Properties atau menu Character dan Paragraph.
Photoshop juga menyediakan berbagai efek teks yang dapat Anda gunakan untuk membuat teks yang lebih menarik. Anda dapat menggunakan menu Layer > Layer Style untuk mengakses berbagai efek seperti Drop Shadow, Inner Glow, dan Bevel and Emboss.
Mengedit Teks dengan Tools
Photoshop menyediakan berbagai tools yang dapat Anda gunakan untuk mengedit teks dengan lebih kreatif. Beberapa tools yang populer meliputi:
- Warp Text: Membengkokkan teks dengan berbagai bentuk, memungkinkan Anda untuk membuat teks yang lebih dinamis dan menarik.
- Type Mask: Membuat mask berdasarkan teks, memungkinkan Anda untuk mengedit area gambar berdasarkan bentuk teks.
Sebagai contoh, Anda dapat menggunakan Warp Text untuk membuat teks melengkung atau bergelombang. Atau, Anda dapat menggunakan Type Mask untuk membuat efek khusus seperti teks yang terukir atau teks yang muncul dari latar belakang.
Tools untuk Mengedit Teks
Nama Tools | Fungsi | Keunggulan |
|---|---|---|
Type Tool | Menambahkan teks pada gambar. | Mudah digunakan untuk menambahkan teks dengan berbagai font, ukuran, dan warna. |
Warp Text | Membengkokkan teks dengan berbagai bentuk. | Menawarkan kontrol yang lebih kreatif dalam memanipulasi bentuk teks. |
Type Mask | Membuat mask berdasarkan teks. | Memungkinkan Anda untuk mengedit area gambar berdasarkan bentuk teks. |
Dengan menguasai teknik mengolah teks dan tipografi di Photoshop, Anda dapat menciptakan desain grafis yang lebih profesional dan menarik, dengan teks yang estetis dan mudah dibaca.
Teknik Pembuatan Grafis Vektor: Cara Menggunakan Adobe Photoshop Secara Profesional
Grafis vektor merupakan jenis grafis yang dibuat berdasarkan titik-titik, garis, dan kurva matematika. Grafis vektor memiliki keunggulan karena dapat diubah ukurannya tanpa kehilangan kualitas, sehingga ideal untuk membuat logo, ilustrasi, dan desain yang skalabel.
Menggunakan Tools Vektor
Photoshop menyediakan berbagai tools vektor yang dapat Anda gunakan untuk membuat grafis vektor dengan mudah. Beberapa tools vektor yang populer meliputi:
- Pen Tool: Membuat bentuk vektor dengan presisi, memungkinkan Anda untuk membuat garis, kurva, dan bentuk yang rumit.
- Shape Tools: Membuat bentuk vektor yang sudah ditentukan, seperti persegi panjang, lingkaran, dan bintang.
Pen Tool memberikan kontrol yang lebih presisi dalam membuat bentuk vektor, sedangkan Shape Tools menawarkan cara yang lebih cepat untuk membuat bentuk dasar.
Membuat Logo dan Ilustrasi Vektor
Anda dapat menggunakan tools vektor untuk membuat logo dan ilustrasi vektor yang unik dan menarik. Sebagai contoh, Anda dapat menggunakan Pen Tool untuk membuat logo yang terdiri dari garis dan kurva yang rumit. Atau, Anda dapat menggunakan Shape Tools untuk membuat ilustrasi vektor yang sederhana dan minimalis.
Setelah Anda membuat bentuk vektor, Anda dapat mewarnai, mengedit, dan menggabungkan bentuk tersebut untuk menciptakan desain yang lebih kompleks.
Tools Vektor
Nama Tools | Fungsi | Keunggulan |
|---|---|---|
Pen Tool | Membuat bentuk vektor dengan presisi. | Menawarkan kontrol yang lebih presisi dalam membuat bentuk vektor. |
Shape Tools | Membuat bentuk vektor yang sudah ditentukan. | Menawarkan cara yang lebih cepat untuk membuat bentuk dasar. |
Direct Selection Tool | Memilih dan mengedit titik-titik anchor pada bentuk vektor. | Memungkinkan Anda untuk mengedit bentuk vektor secara presisi. |
Path Selection Tool | Memilih dan mengedit path pada bentuk vektor. | Memungkinkan Anda untuk mengedit bentuk vektor secara keseluruhan. |
Dengan menguasai teknik pembuatan grafis vektor di Photoshop, Anda dapat menciptakan desain yang skalabel, profesional, dan menarik, yang ideal untuk berbagai keperluan seperti logo, ilustrasi, dan desain web.
Mengatur dan Menyimpan File
Setelah Anda menyelesaikan pengeditan gambar, penting untuk menyimpan file dengan format yang tepat dan mengatur layer dan group untuk memudahkan pengeditan di masa mendatang.
Format File Photoshop
Photoshop mendukung berbagai format file, masing-masing dengan keunggulan dan kegunaan yang berbeda.
Format File | Keunggulan | Kegunaan |
|---|---|---|
PSD | Format asli Photoshop yang mempertahankan semua layer, efek, dan pengaturan. | Menyimpan file dengan semua informasi yang diperlukan untuk pengeditan di masa mendatang. |
JPEG | Format file yang umum digunakan untuk gambar, menawarkan kompresi lossy yang mengurangi ukuran file. | Membagikan gambar di web atau media sosial. |
PNG | Format file yang menawarkan kompresi lossless yang mempertahankan kualitas gambar. | Menyimpan gambar dengan transparansi, ideal untuk logo atau gambar yang membutuhkan transparansi. |
TIFF | Format file yang menawarkan kualitas tinggi dan kompresi lossless. | Menyimpan gambar untuk pencetakan atau penggunaan profesional. |
Saat menyimpan file, Anda dapat memilih format file yang sesuai dengan kebutuhan Anda. Jika Anda ingin mempertahankan semua layer dan pengaturan, Anda dapat menyimpan file dalam format PSD. Jika Anda ingin membagikan gambar di web atau Media Sosial, Anda dapat menyimpan file dalam format JPEG. Jika Anda ingin menyimpan gambar dengan transparansi, Anda dapat menyimpan file dalam format PNG.
Mengatur Layer dan Group
Mengatur layer dan group adalah langkah penting untuk memudahkan pengeditan di masa mendatang. Anda dapat mengorganisir layer dengan membuat grup untuk layer yang terkait. Misalnya, Anda dapat membuat grup untuk layer teks, layer efek, dan layer gambar.
Dengan mengatur layer dan group, Anda dapat dengan mudah menemukan layer yang Anda butuhkan, mengedit layer secara terpisah, dan mengontrol visibilitas layer secara efisien.
Menguasai teknik mengatur dan menyimpan file di Photoshop adalah kunci untuk mengedit gambar secara profesional dan efisien. Dengan memahami format file yang berbeda dan cara mengatur layer dan group, Anda dapat dengan mudah menyimpan dan mengedit gambar di masa mendatang.


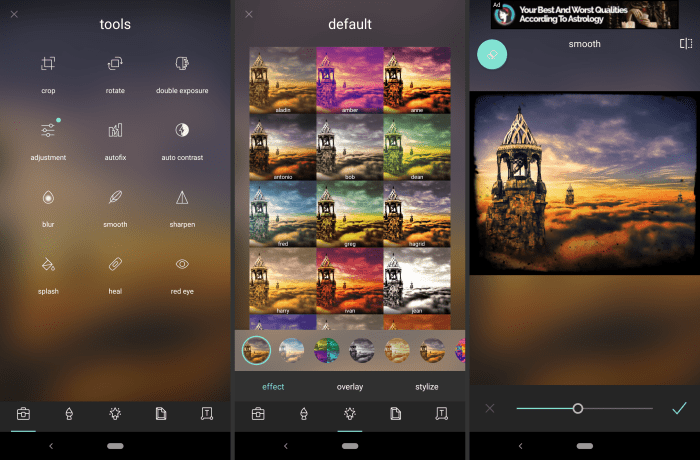



Cara Menggunakan Adobe Photoshop Secara Profesional: Panduan Lengkap untuk Menguasai Seni Edit Gambar