Tutorial Instal Ulang Windows 7 dengan flashdisk – Bosan dengan Windows 7 yang lemot dan penuh masalah? Mau kembali ke performa optimal seperti baru beli? Instal ulang Windows 7 dengan flashdisk adalah solusinya! Dengan panduan ini, kamu akan mempelajari langkah demi langkah cara instal ulang Windows 7 dengan mudah dan cepat, bahkan jika kamu pemula.
Tutorial ini akan membahas semua yang kamu butuhkan, mulai dari persiapan hingga pengaturan awal. Kamu akan belajar cara membuat bootable flashdisk, masuk ke BIOS, menginstal Windows 7, dan mengatasi masalah umum yang mungkin terjadi. Siap untuk merasakan Windows 7 yang baru dan segar? Yuk, ikuti langkah-langkahnya!
Memulai Perjalanan Baru: Instal Ulang Windows 7 dengan Flashdisk: Tutorial Instal Ulang Windows 7 Dengan Flashdisk
Pernahkah kamu merasa komputermu lelet, penuh dengan virus, atau sistem operasinya berantakan? Jika ya, mungkin kamu perlu melakukan instalasi ulang Windows 7. Tak perlu khawatir, prosesnya tak serumit yang kamu bayangkan. Dengan panduan ini, kamu akan siap untuk memulai perjalanan baru dengan sistem operasi yang bersih dan siap pakai.
Persiapan: Mengatur Panggung untuk Instalasi
Sebelum memulai instalasi ulang, pastikan kamu sudah siap dengan semua yang dibutuhkan. Persiapan yang matang akan membuat proses instalasi berjalan lancar dan tanpa hambatan.
Persyaratan Perangkat Keras dan Perangkat Lunak
Untuk memulai instalasi ulang Windows 7, kamu membutuhkan beberapa perangkat keras dan perangkat lunak penting. Berikut tabel yang merinci kebutuhan tersebut:
Perangkat Keras | Keterangan |
|---|---|
Komputer | Komputer yang akan diinstal ulang Windows 7. |
Flashdisk | Flashdisk dengan kapasitas minimal 4 GB untuk menyimpan file instalasi Windows 7. |
CD/DVD-ROM | CD/DVD-ROM untuk menginstal driver perangkat keras, jika diperlukan. |
Membuat Bootable Flashdisk
Langkah pertama adalah membuat flashdisk bootable yang berisi file instalasi Windows 7. Untuk melakukannya, kamu membutuhkan software seperti Rufus atau UNetbootin. Berikut langkah-langkahnya:
- Unduh dan instal software Rufus atau UNetbootin.
- Masukkan flashdisk ke komputer.
- Jalankan software Rufus atau UNetbootin.
- Pilih file ISO Windows 7 yang telah kamu unduh sebelumnya.
- Pilih flashdisk sebagai target penyimpanan.
- Klik tombol “Start” untuk memulai proses pembuatan bootable flashdisk.
- Tunggu hingga proses selesai. Flashdisk bootable siap digunakan.
Proses Instalasi: Memulai Perjalanan Baru
Setelah flashdisk bootable siap, kamu bisa memulai proses instalasi ulang Windows 7. Proses ini akan membawa kamu ke dunia baru dengan sistem operasi yang bersih dan siap pakai.
Masuk ke BIOS dan Mengatur Boot dari Flashdisk
Langkah pertama adalah masuk ke BIOS dan mengatur boot dari flashdisk. Cara masuk ke BIOS berbeda-beda tergantung pada merek dan model komputer. Umumnya, kamu perlu menekan tombol tertentu seperti F2, F10, atau Del saat komputer dinyalakan.
Setelah masuk ke BIOS, cari menu “Boot” atau “Boot Order”. Di sini, kamu bisa mengatur urutan perangkat yang akan di-boot oleh komputer. Pastikan flashdisk berada di urutan pertama. Simpan pengaturan dan keluar dari BIOS.
Proses Instalasi Windows 7
Komputer akan reboot dan memulai proses instalasi Windows 7. Ikuti langkah-langkah berikut:
- Pilih bahasa, waktu, dan format mata uang.
- Klik “Install Now”.
- Terima lisensi Windows 7.
- Pilih jenis instalasi (Custom).
- Pilih partisi harddisk tempat Windows 7 akan diinstal.
- Tunggu hingga proses instalasi selesai.
- Atur nama pengguna dan password.
- Selesaikan pengaturan awal.
Instalasi Driver Perangkat Keras
Setelah instalasi Windows 7 selesai, kamu mungkin perlu menginstal driver perangkat keras agar semua perangkat berfungsi dengan baik. Driver perangkat keras bisa didapatkan dari CD/DVD-ROM yang disertakan dengan komputer atau diunduh dari website produsen perangkat keras.
Pengaturan Awal: Menyiapkan Rumah Baru
Setelah instalasi Windows 7 selesai, kamu perlu melakukan beberapa pengaturan awal untuk membuat komputer siap digunakan. Langkah-langkah ini akan membantu kamu untuk menyesuaikan sistem operasi dengan kebutuhanmu.
Mengaktifkan Windows 7
Setelah instalasi Windows 7 selesai, kamu perlu mengaktifkan Windows 7. Untuk mengaktifkan Windows 7, kamu perlu memasukkan kunci produk yang disertakan dengan Windows 7. Kamu bisa mengaktifkan Windows 7 secara online atau melalui telepon.
Program dan Pengaturan Penting
Berikut adalah daftar program dan pengaturan penting yang perlu diinstal dan dikonfigurasi setelah instalasi Windows 7:
Program/Pengaturan | Keterangan |
|---|---|
Antivirus | Melindungi komputer dari virus dan malware. |
Software Pembaruan | Memperbarui Windows 7 dengan patch keamanan dan perbaikan bug. |
Driver Perangkat Keras | Memastikan semua perangkat keras berfungsi dengan baik. |
Browser Web | Menjelajahi internet. |
Program Office | Membuat dokumen, spreadsheet, dan presentasi. |
Codec Media | Memutar file audio dan video. |
Firewall | Melindungi komputer dari akses yang tidak sah. |
Meningkatkan Performa dan Keamanan Windows 7
Setelah semua pengaturan awal selesai, kamu bisa meningkatkan performa dan keamanan Windows 7 dengan beberapa tips berikut:
- Bersihkan harddisk dari file sampah dan program yang tidak digunakan.
- Defragmentasi harddisk secara berkala.
- Pastikan semua program dan driver selalu diperbarui.
- Gunakan antivirus dan firewall yang terpercaya.
- Hindari mengunduh file dari sumber yang tidak dikenal.
- Buat backup data secara berkala.
Solusi Masalah: Mengatasi Hambatan di Jalan, Tutorial instal ulang windows 7 dengan flashdisk
 tutorial instal ulang windows 7 dengan flashdisk” title=”Install windows hyper server usb installation drive flash step use select boot start now language” />
tutorial instal ulang windows 7 dengan flashdisk” title=”Install windows hyper server usb installation drive flash step use select boot start now language” />
Meskipun proses instalasi ulang Windows 7 relatif mudah, terkadang kamu mungkin menghadapi beberapa masalah. Berikut adalah beberapa masalah umum yang mungkin terjadi dan cara mengatasinya:
Masalah Umum Selama Instalasi Ulang
Beberapa masalah umum yang mungkin terjadi selama instalasi ulang Windows 7 adalah:
- Flashdisk tidak terdeteksi oleh komputer.
- Proses instalasi berhenti di tengah jalan.
- Terjadi error saat menginstal driver Perangkat Keras.
- Komputer tidak bisa booting ke Windows 7 setelah instalasi.
Cara Mengatasi Error “BOOTMGR is missing” atau “Operating System not found”
Jika kamu mengalami error “BOOTMGR is missing” atau “Operating System not found” setelah instalasi ulang Windows 7, kamu bisa mencoba memperbaiki masalah tersebut dengan cara berikut:
- Masukkan flashdisk bootable ke komputer.
- Boot komputer dari flashdisk.
- Pilih opsi “Repair Your Computer”.
- Pilih “Command Prompt”.
- Ketik perintah “bootrec /fixmbr” dan tekan Enter.
- Ketik perintah “bootrec /fixboot” dan tekan Enter.
- Ketik perintah “bootrec /scanos” dan tekan Enter.
- Ketik perintah “bootrec /rebuildbcd” dan tekan Enter.
- Keluar dari Command Prompt dan restart komputer.
Mengatasi Masalah Driver yang Tidak Kompatibel
Jika kamu mengalami masalah driver yang tidak kompatibel setelah instalasi Windows 7, kamu bisa mencoba mengunduh driver terbaru dari website produsen perangkat keras. Pastikan kamu mengunduh driver yang kompatibel dengan versi Windows 7 yang kamu instal.


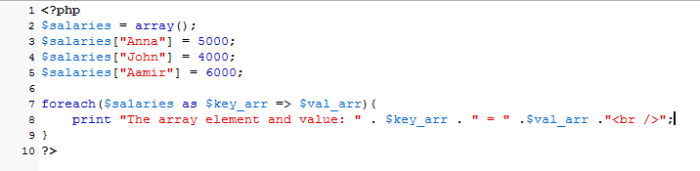



Tutorial Instal Ulang Windows 7 dengan Flashdisk: Panduan Lengkap