Ingin menciptakan dunia game impianmu sendiri? Unity, mesin game yang populer dan ramah pengguna, siap membantumu mewujudkan impian tersebut! tutorial unity pemula ini akan menjadi panduanmu dalam memulai perjalanan menarik di dunia pengembangan game. Dengan langkah demi langkah yang jelas dan mudah dipahami, kamu akan belajar dasar-dasar Unity, mulai dari instalasi hingga penerbitan game pertamamu.
Bersama-sama, kita akan menjelajahi berbagai fitur Unity, membangun objek 3D yang memukau, menulis kode C# untuk mengontrol gameplay, dan menguji game yang telah kamu buat. Tak hanya itu, kamu juga akan mendapatkan pengetahuan tentang cara mengimpor asset, mengatur kamera dan pencahayaan, serta menerbitkan game ke berbagai platform.
Mengenal Unity: Mesin Game yang Ramah Pemula
Pernahkah kamu membayangkan untuk membuat game sendiri? Dengan Unity, impian itu bisa menjadi kenyataan! Unity adalah mesin game yang populer dan mudah dipelajari, bahkan bagi kamu yang belum pernah membuat game sebelumnya. Unity memungkinkan kamu untuk membuat game 2D dan 3D yang menarik dengan berbagai platform, mulai dari PC dan mobile hingga konsol.
Apa itu Unity?
Unity adalah mesin game yang digunakan untuk mengembangkan game 2D dan 3D. Mesin game adalah software yang memungkinkan kamu untuk membuat game tanpa harus menulis semua kode dari awal. Unity menyediakan berbagai tools dan fitur yang memudahkan proses pengembangan game, seperti:
- Editor yang ramah pengguna
- Dukungan untuk berbagai bahasa pemrograman, seperti C#
- Asset Store yang menyediakan berbagai asset siap pakai
- Dukungan untuk berbagai platform, seperti Windows, macOS, Android, iOS, dan WebGL
Perbandingan Unity dengan Mesin Game Lainnya
Fitur | Unity | Unreal Engine | Godot |
|---|---|---|---|
Kemudahan Penggunaan | Mudah dipelajari, cocok untuk pemula | Lebih kompleks, membutuhkan waktu belajar yang lebih lama | Sangat ramah pemula, mudah dipelajari |
Kinerja | Kinerja yang baik, terutama untuk game mobile | Kinerja yang sangat baik, cocok untuk game AAA | Kinerja yang cukup baik, cocok untuk game indie |
Dukungan Platform | Dukungan platform yang luas, termasuk mobile, PC, konsol, dan web | Dukungan platform yang luas, termasuk mobile, PC, konsol, dan web | Dukungan platform yang sedang berkembang, termasuk mobile, PC, dan web |
Harga | Gratis untuk proyek non-komersial, berbayar untuk proyek komersial | Gratis untuk proyek non-komersial, berbayar untuk proyek komersial | Gratis dan open-source |
Contoh Game yang Dikembangkan dengan Unity
Banyak game populer yang dikembangkan menggunakan Unity, seperti:
- Call of Duty: Mobile
- Pokémon Go
- Temple Run
- Angry Birds
- Monument Valley
Menginstal dan Mengatur Unity
Sebelum memulai petualangan game development, kamu perlu menginstal Unity terlebih dahulu. Tenang, prosesnya mudah kok! Yuk, kita ikuti langkah-langkahnya:
Langkah-langkah Menginstal Unity di Windows
- Kunjungi situs web Unity dan unduh installer Unity Hub.
- Jalankan installer Unity Hub dan ikuti instruksi di layar.
- Setelah Unity Hub terinstal, buka dan pilih “Install Editor”.
- Pilih versi Unity yang ingin kamu instal. Pilih versi yang paling baru untuk mendapatkan fitur terbaru dan dukungan yang baik.
- Pilih komponen tambahan yang ingin kamu instal, seperti Visual Studio, .NET Framework, dan Android SDK. Komponen ini diperlukan untuk mengembangkan game di platform tertentu.
- Klik “Install” dan tunggu hingga proses instalasi selesai.
Membuat Proyek Unity Baru
Setelah Unity terinstal, kamu siap untuk membuat proyek game pertamamu. Yuk, kita buat proyek Unity baru:
- Buka Unity Hub dan klik “New Project”.
- Pilih template proyek yang ingin kamu gunakan. Untuk game 3D, pilih “3D”.
- Berikan nama untuk proyekmu dan pilih lokasi penyimpanan proyek.
- Klik “Create Project” dan tunggu hingga Unity membuat proyek baru.
Setting Awal Proyek Unity
Setelah proyek Unity baru dibuat, ada beberapa setting awal yang perlu kamu ubah:
- Nama Proyek: Ubah nama proyek di bagian “Project Settings > General > Project Name”.
- Versi Unity: Pastikan versi Unity yang kamu gunakan sesuai dengan kebutuhan proyekmu.
- Target Platform: Pilih platform target untuk gamemu, seperti Windows, Android, atau iOS. Kamu dapat memilih beberapa platform sekaligus.
- Quality Settings: Atur kualitas grafis gamemu, seperti resolusi, frame rate, dan efek visual.
- Input Manager: Konfigurasi input yang digunakan dalam gamemu, seperti keyboard, mouse, dan gamepad.
Komponen Penting di Unity
Komponen | Fungsi |
|---|---|
GameObject | Objek dasar dalam Unity yang dapat mewakili karakter, lingkungan, atau item dalam game. |
Transform | Komponen yang mengontrol posisi, rotasi, dan skala objek. |
Mesh Renderer | Komponen yang menampilkan model 3D pada objek. |
Material | Komponen yang menentukan tampilan objek, seperti warna, tekstur, dan efek visual. |
Rigidbody | Komponen yang memungkinkan objek untuk bergerak dan berinteraksi dengan fisika. |
Collider | Komponen yang mendeteksi tabrakan antara objek. |
Camera | Komponen yang menampilkan pemandangan game ke pemain. |
Light | Komponen yang menerangi objek dalam game. |
Audio Source | Komponen yang memutar audio dalam game. |
Antarmuka Unity
 tutorial unity pemula” title=”Shader unity tutorial writing shaders beginner” />
tutorial unity pemula” title=”Shader unity tutorial writing shaders beginner” />
Unity Editor adalah jantung dari pengembangan game di Unity. Antarmuka yang ramah pengguna ini menyediakan berbagai tools dan fitur yang memudahkan kamu untuk membuat game. Yuk, kita jelajahi antarmuka Unity Editor!
Panel Utama Unity Editor
- Scene View: Panel ini menampilkan pemandangan game 3D yang sedang kamu kerjakan. Kamu dapat memindahkan, memutar, dan menskalakan objek di sini.
- Game View: Panel ini menampilkan tampilan game dari perspektif kamera. Kamu dapat melihat bagaimana game akan terlihat saat dimainkan.
- Hierarchy: Panel ini menampilkan daftar semua objek yang ada di dalam scene. Kamu dapat memilih objek di sini untuk mengeditnya.
- Project: Panel ini menampilkan semua asset yang ada di dalam proyekmu, seperti model 3D, tekstur, dan script.
- Inspector: Panel ini menampilkan properti dari objek yang dipilih di Hierarchy atau Project. Kamu dapat mengedit properti objek di sini.
- Console: Panel ini menampilkan pesan error, warning, dan informasi dari Unity. Kamu dapat menggunakan panel ini untuk men-debug gamemu.
Navigasi dan Shortcut Keyboard di Unity Editor
Untuk mempermudah navigasi dan pengeditan, Unity menyediakan berbagai shortcut keyboard yang berguna. Berikut adalah beberapa shortcut keyboard yang sering digunakan:
- W: Memindahkan kamera ke depan
- S: Memindahkan kamera ke belakang
- A: Memindahkan kamera ke kiri
- D: Memindahkan kamera ke kanan
- Q: Memutar kamera ke kiri
- E: Memutar kamera ke kanan
- R: Memutar kamera ke atas
- F: Memfokuskan kamera ke objek yang dipilih
- Ctrl + Z: Membatalkan tindakan terakhir
- Ctrl + Y: Mengulangi tindakan terakhir
- Ctrl + S: Menyimpan proyek
Ikon dan Tombol Penting di Unity Editor
Ikon/Tombol | Fungsi |
|---|---|
Play | Menjalankan game di Game View |
Pause | Menghentikan game di Game View |
Stop | Menghentikan game dan kembali ke Unity Editor |
Add Component | Menambahkan komponen baru ke objek yang dipilih |
Create | Membuat objek baru di scene |
Save | Menyimpan proyek |
Undo | Membatalkan tindakan terakhir |
Redo | Mengulangi tindakan terakhir |
Membuat Objek 3D
 unity pemula” title=”Unity cube” />
unity pemula” title=”Unity cube” />
Setelah kamu memahami antarmuka Unity, saatnya untuk membuat objek 3D. Objek 3D adalah elemen penting dalam game 3D. Di Unity, kamu dapat membuat berbagai objek 3D, seperti kubus, bola, silinder, dan masih banyak lagi. Yuk, kita mulai dengan membuat objek 3D sederhana!
Membuat Kubus dan Bola
- Di panel Hierarchy, klik kanan dan pilih Create > 3D Object > Cube untuk membuat kubus.
- Untuk membuat bola, klik kanan di panel Hierarchy dan pilih Create > 3D Object > Sphere.
Mengedit Ukuran, Posisi, dan Rotasi Objek 3D
Kamu dapat mengubah ukuran, posisi, dan rotasi objek 3D dengan mudah di Unity. Caranya:
- Ukuran: Di panel Inspector, ubah nilai Scale untuk mengubah ukuran objek. Nilai Scale adalah vektor 3D yang mewakili skala objek pada sumbu X, Y, dan Z.
- Posisi: Di panel Inspector, ubah nilai Position untuk mengubah posisi objek. Nilai Position adalah vektor 3D yang mewakili posisi objek dalam scene.
- Rotasi: Di panel Inspector, ubah nilai Rotation untuk mengubah rotasi objek. Nilai Rotation adalah vektor 3D yang mewakili rotasi objek dalam derajat.
Komponen yang Dapat Ditambahkan ke Objek 3D
Komponen | Fungsi |
|---|---|
Mesh Renderer | Menampilkan model 3D pada objek. |
Material | Menentukan tampilan objek, seperti warna, tekstur, dan efek visual. |
Rigidbody | Memungkinkan objek untuk bergerak dan berinteraksi dengan fisika. |
Collider | Mendeteksi tabrakan antara objek. |
Box Collider | Collider berbentuk kotak. |
Sphere Collider | Collider berbentuk bola. |
Capsule Collider | Collider berbentuk kapsul. |
Membuat Skenario (Script)
Untuk membuat game yang lebih interaktif, kamu perlu menggunakan script. Script adalah kode yang memungkinkan kamu untuk mengontrol perilaku objek dan elemen game lainnya. Di Unity, kamu dapat menggunakan bahasa pemrograman C# untuk membuat script.
Membuat Script Baru
- Di panel Project, klik kanan dan pilih Create > C# Script.
- Berikan nama untuk scriptmu, misalnya “PlayerMovement”.
Contoh Kode C# Sederhana
Berikut adalah contoh kode C# sederhana untuk mengontrol pergerakan objek 3D:
using UnityEngine;public class PlayerMovement : MonoBehaviour
public float speed = 5f;
void Update()
float horizontalInput = Input.GetAxis("Horizontal");
float verticalInput = Input.GetAxis("Vertical");Vector3 movement = new Vector3(horizontalInput, 0f, verticalInput);
transform.Translate(movement * speed * Time.deltaTime);
Kode ini akan membuat objek yang dilampiri script ini bergerak sesuai dengan input keyboard. Kamu dapat mengubah nilai speed untuk mengatur kecepatan pergerakan objek.
Fungsi dan Method Dasar dalam C# untuk Pengembangan Game di Unity
Fungsi/Method | Fungsi |
|---|---|
Start() | Dipanggil sekali saat objek diaktifkan. |
Update() | Dipanggil setiap frame. |
FixedUpdate() | Dipanggil setiap interval waktu tetap, cocok untuk fisika. |
LateUpdate() | Dipanggil setelah semua objek di-update. |
OnTriggerEnter(Collider other) | Dipanggil saat objek menabrak collider lainnya. |
OnCollisionEnter(Collision collision) | Dipanggil saat objek bertabrakan dengan collider lainnya. |
Menambahkan Asset dan Materi: Tutorial Unity Pemula
Untuk membuat game yang lebih menarik, kamu dapat menambahkan berbagai asset, seperti model 3D, tekstur, dan audio. Unity menyediakan Asset Store yang berisi berbagai asset gratis dan berbayar yang dapat kamu gunakan dalam gamemu. Kamu juga dapat mengimpor asset dari sumber lain.
Mengimpor Asset, Tutorial unity pemula
- Di panel Project, klik kanan dan pilih Import New Asset.
- Pilih asset yang ingin kamu impor, seperti model 3D, tekstur, atau audio.
- Klik Import.
Mengatur Materi dan Shader
Materi adalah komponen yang menentukan tampilan objek 3D. Kamu dapat mengatur warna, tekstur, dan efek visual objek 3D dengan menggunakan materi. Shader adalah program yang menentukan bagaimana cahaya berinteraksi dengan materi. Unity menyediakan berbagai shader yang dapat kamu gunakan untuk membuat efek visual yang menarik.
- Pilih objek 3D yang ingin kamu ubah materinya.
- Di panel Inspector, klik Material.
- Pilih materi yang ingin kamu gunakan atau buat materi baru.
- Atur properti materi, seperti warna, tekstur, dan shader.
Situs Web dan Platform untuk Mendapatkan Asset 3D
Situs Web/Platform | Jenis Asset | Harga |
|---|---|---|
Unity Asset Store | Model 3D, tekstur, audio, script, dan lainnya | Gratis dan berbayar |
TurboSquid | Model 3D | Berbayar |
Sketchfab | Model 3D | Gratis dan berbayar |
Free3D | Model 3D | Gratis |
Mixamo | Animasi karakter | Gratis dan berbayar |
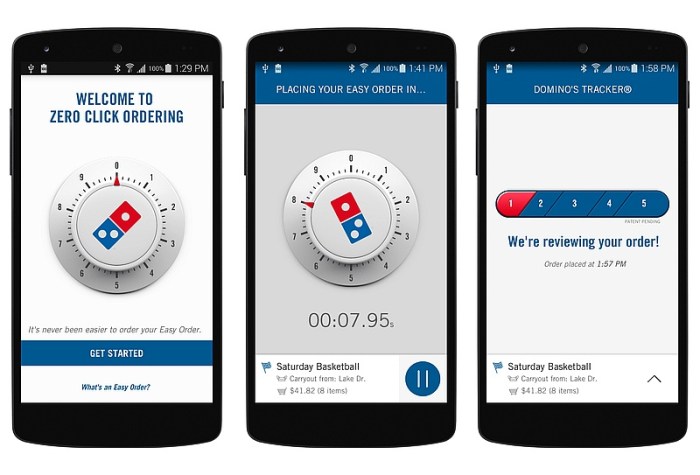




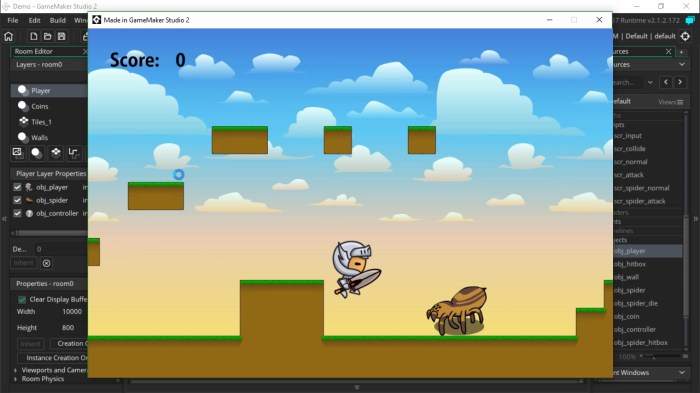
Mulailah Petualangan Pengembangan Game dengan Tutorial Unity Pemula